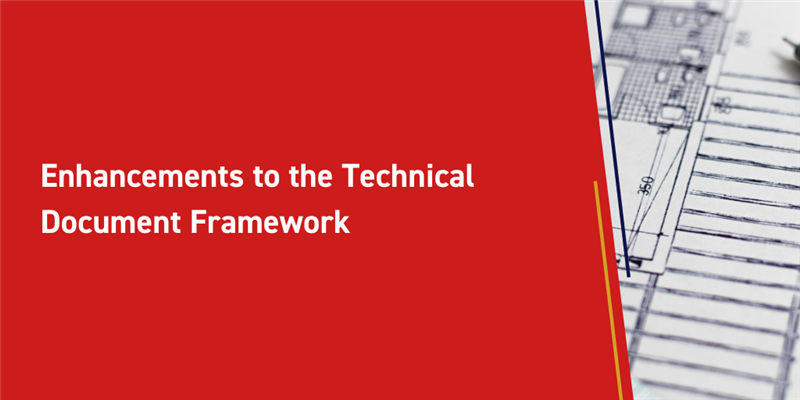The Aras Technical Documentation application has been a powerful tool for creating technical publications with multiple data sources quickly while reducing the chance for errors related to copying data. The Technical Document Framework (TDF) is available to all Aras users, and can be downloaded and installed using the Aras Update Utility. The TDF enhancement we’ll cover today (introduced in 12.0 SP4) enables users to create and use existing Tech Doc-enabled content as a template in another Tech Doc. The template Document is added to the target Document as a full copy. Using this feature, a common element in your Tech Docs can be made into a template that can be reused, and multiple templates can be used to create modular documents. In this example, we’ll go over the steps required to create a custom Tech Doc template and then insert it into another Technical Document Item.
Creating the Template
We’ll start by creating the template, we can create our Tech Doc template just as we would any other Tech Doc:
- Go to Technical Documentation > Technical Documents in the TOC
- Right click and select Create New Technical Document
- Fill out the form’s required information:
- Document Number – ‘Tmpl-01’
- Name – ‘TDF Template’
- Schema – Standard
- Save (but don’t close) the new Tech Doc
Once saved, the tab for the Tech Doc Editor  should be added to the brown column on the left, click on that to open the editor.
should be added to the brown column on the left, click on that to open the editor.
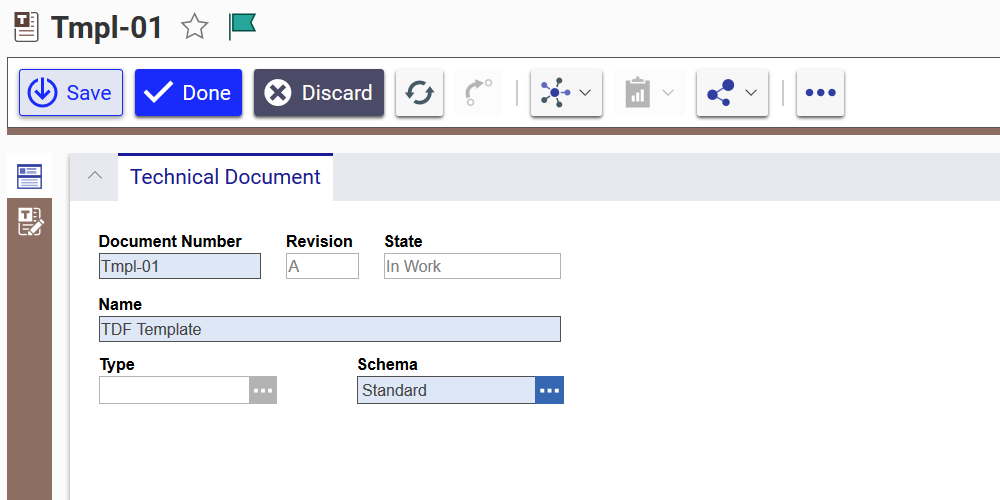
For now, let’s keep this template and explanation simple and just add a title and a table.
- In the Document Tree column on the left side, right click on the area labeled TDF Template (the root element)
- Click Insert > Title then type to fill the yellow region that is added to the editor to the right
- Right click on the Title element in the document tree and select Add > Table
- In the resulting dialog, set both to the row and column attributes to 3 then click OK
- Confirm that the table is added to the editor area and to the left column as a collapsible tree with three child rows, each with three child entries
- Click on the first column and row in the table and start typing in the first header box, then click to the next column or tab through to fill out the table
- Click Save and Close and to finish the template
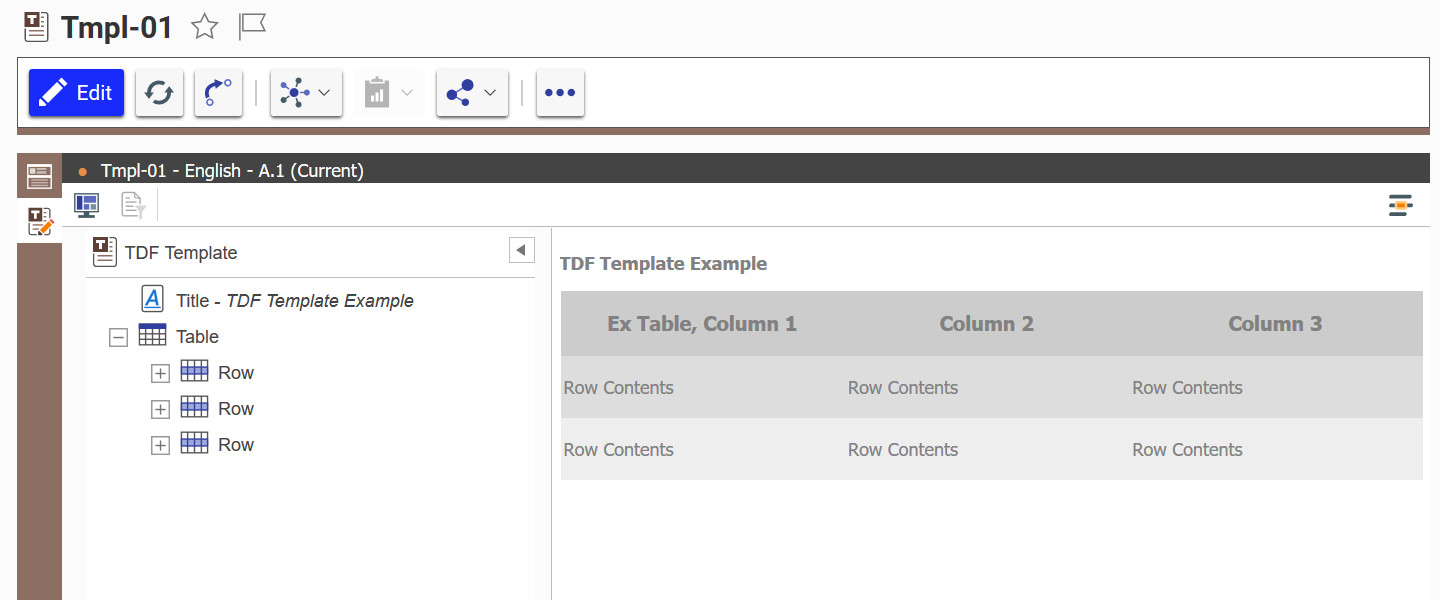
Adding the Template to a Document
Next, we’ll make a new Technical Document. As before:
- In the TOC, go to Technical Documentation > Technical Documents
- Right click and select Create New Technical Document
- In the form, enter in the required fields:
- Document Number – ‘Doc-01’
- Name – ‘TDF Document with Template’
- Schema – Standard
- Save the Tech Doc, then click on the editor tab

- Add two section elements by right clicking on the root element and selecting Insert > Section. The sections will each be added with a child title element
- Fill out the first section:
- Type in a title for the first section
- Right click the title element either in the document tree or in the editor and select Add > Text twice
- Enter some filler text in both text fields using the editor
- Add a title to the second section, then right click on the section element in the document tree and click Add > From Template
- In the item selection dialog, search for the template document, select it, and click OK
- Save and Close the Tech Doc
There are a few things to note. For a template to be added to a Tech Doc, both must use the same the schema. Additionally, adding elements "From Template" differs from adding "External Content". With external content, the elements of the source and target documents are identical and cannot be changed independently. When adding from a template, the elements are inserted as a copy, so the source and target documents can be modified without affecting the other
Here’s what the final result should look like:
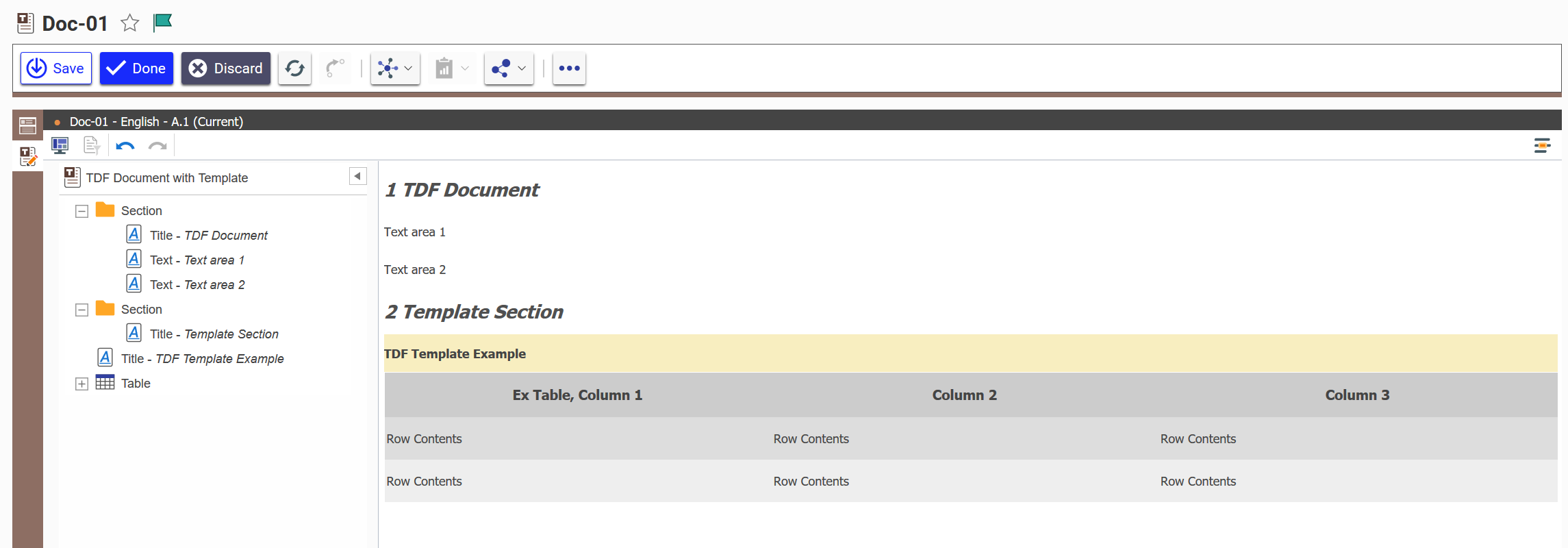
Closing Remarks
The Technical Documentation Template enhancement works with previous methods of customizing your Tech Docs, allowing us to create new Documents faster than ever. If you want to continue taking full advantage of the power of Tech Docs, be sure to check out some of our previous blogs that go into detail about custom content generators and adding links to Documents. Additionally, we have compiled a collection of custom Technical Document examples on this Github repo for implementation ideas.