2022年12月に、新たなオープン版「2023 Release」がリリースされました。
それに伴い、インストール方法をご紹介する記事も更新しております。
新しい記事は こちら よりご覧ください。
みなさま、こんにちは!
アラスジャパン トレーナーの時田です。
今回のテーマは、「Aras Innovator のインストール方法」 です。
「まずは、自分のPCに Aras をインストールして試してみたい」など、個人利用を目的としたインストール手順についてご紹介してまいります。
全体の流れは以下の通りです。
- Windows Update を実行する
- IIS(Internet Information Services)を有効化する
- .NET Core をインストールする
- SQL Server をインストールする
- SQL Server Management Studio をインストールする
- SQL Server の sa ログイン設定 をする
- Aras Innovator をインストールする
- Aras Innovator にログインする
また、今回利用するバージョンは、それぞれ以下の通りです。
- Aras Innovator ・・・ 12.0 SP9
- OS ・・・ Windows10(※)
- .Net Core ・・・ Runtime and Hosting Bundle 2.1.8
- SQL Server ・・・ 2019 Express(※)
※今回は個人のPCにインストールするため、「Windows10」 および 「SQL Server Express」 を利用します。貴社内で展開される際には、「Windows Server」 と 「SQL Server Standard Edition 以上」 が推奨です。詳細は下記の 「Platform Specifications」 をご参照ください。
https://www.aras.com/ja-jp/support/documentation
画面キャプチャを使いながら、具体的な流れをご説明してまいりますので、ぜひ参考にしてみてください。
では、さっそくインストール作業をはじめていきます。
1. Windows Update を実行する
まず、ご自身のPCで 「Windows Update」 を実行し、最新の状態にします。
2. IIS(Internet Information Services)を有効化する
「コントロールパネル」 を開き、 「プログラム」 を選択し、「Windows の機能の有効化または無効化」 をクリックします。
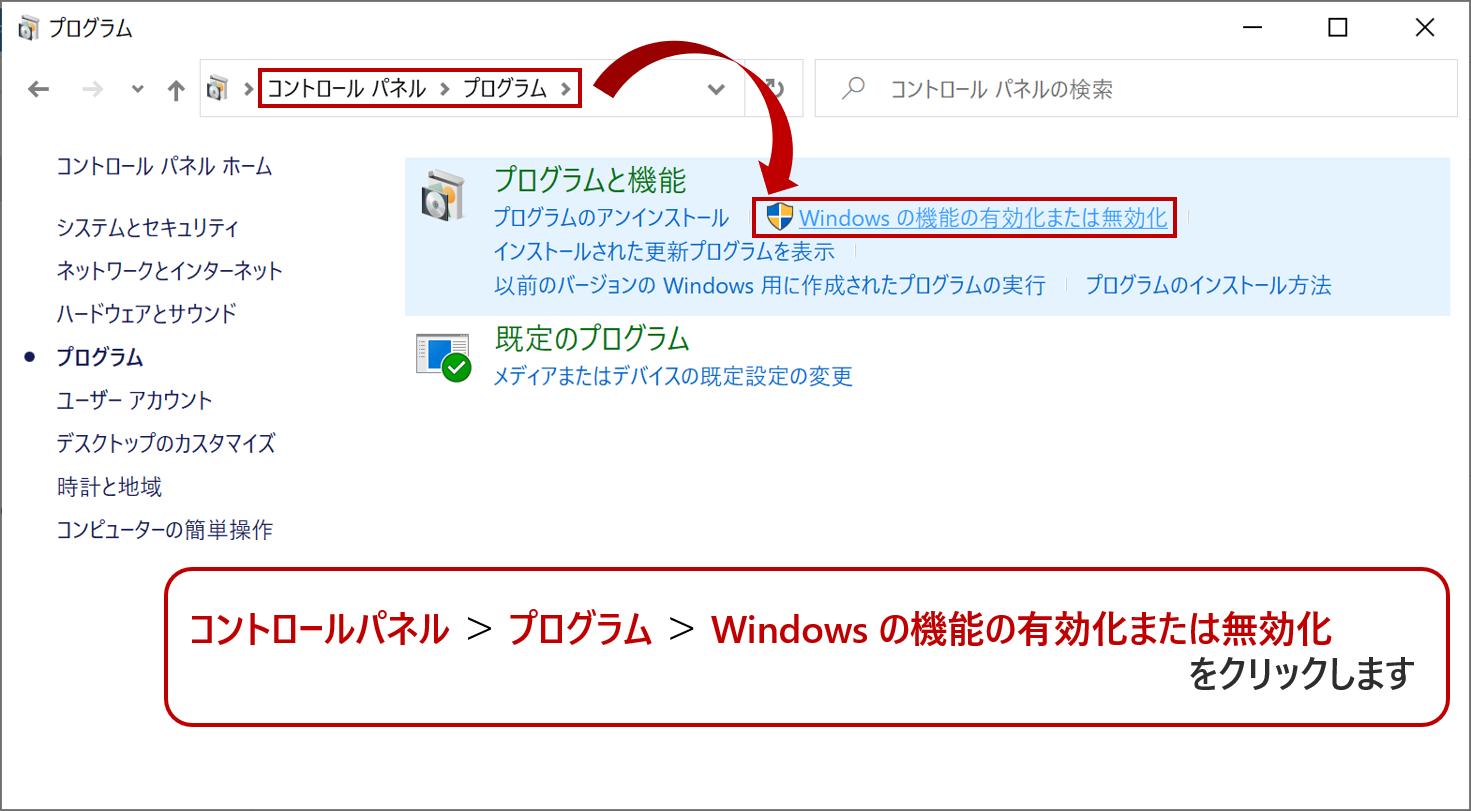
以下の例を参考に、「インターネット インフォメーション サービス」 の機能にチェックを入れて、有効化します。
(この例では、チェックを入れる箇所を最小要件よりも多めにしています)
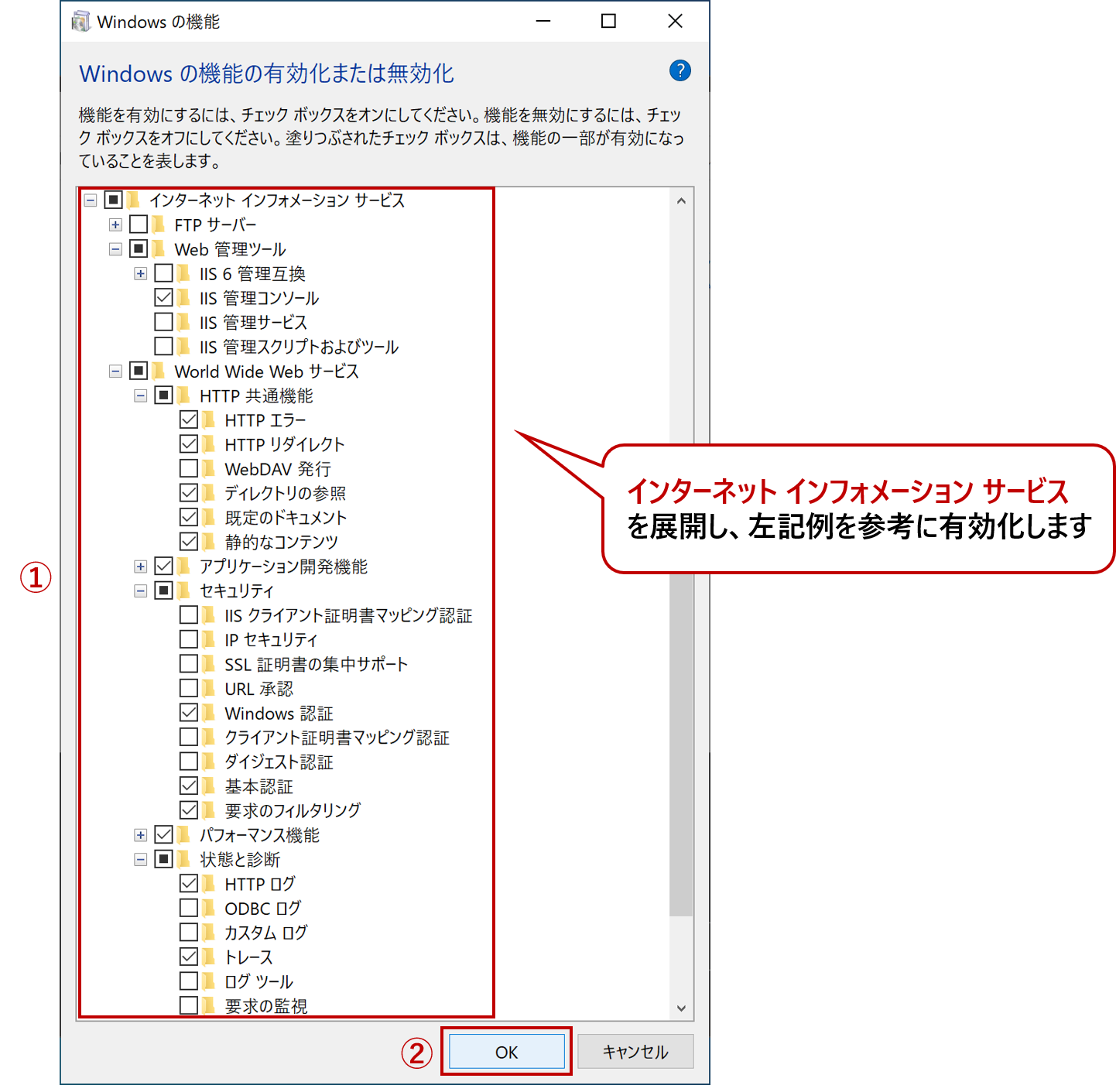
3. .NET Core をインストールする
下記ページにアクセスし、「ASP.Net Core Runtime 2.1.8」 の 「Hosting Bundle」 をダウンロードします。
https://dotnet.microsoft.com/download/dotnet-core/2.1
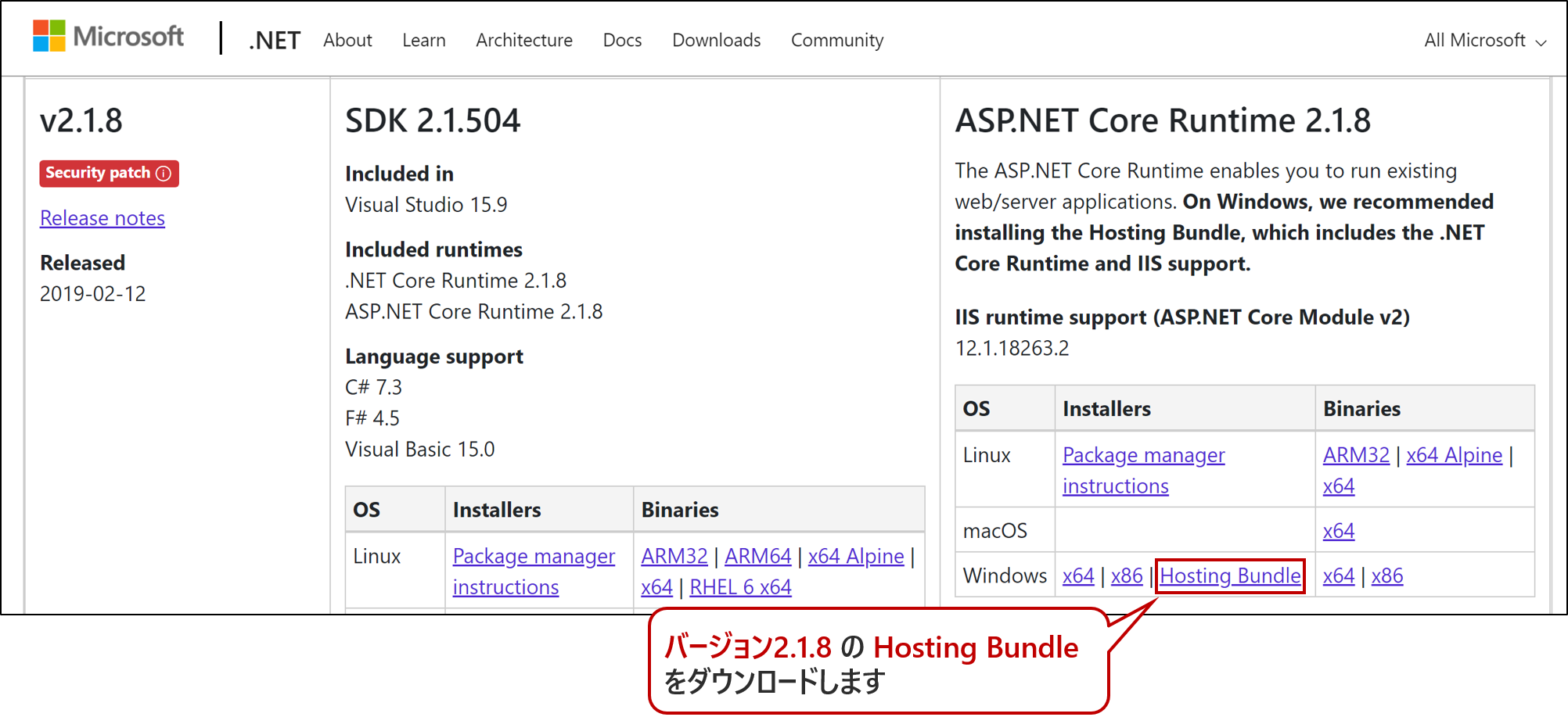
ダウンロードした 「dotnet-hosting-2.1.8-win.exe」 をダブルクリックし、インストールを実行します。
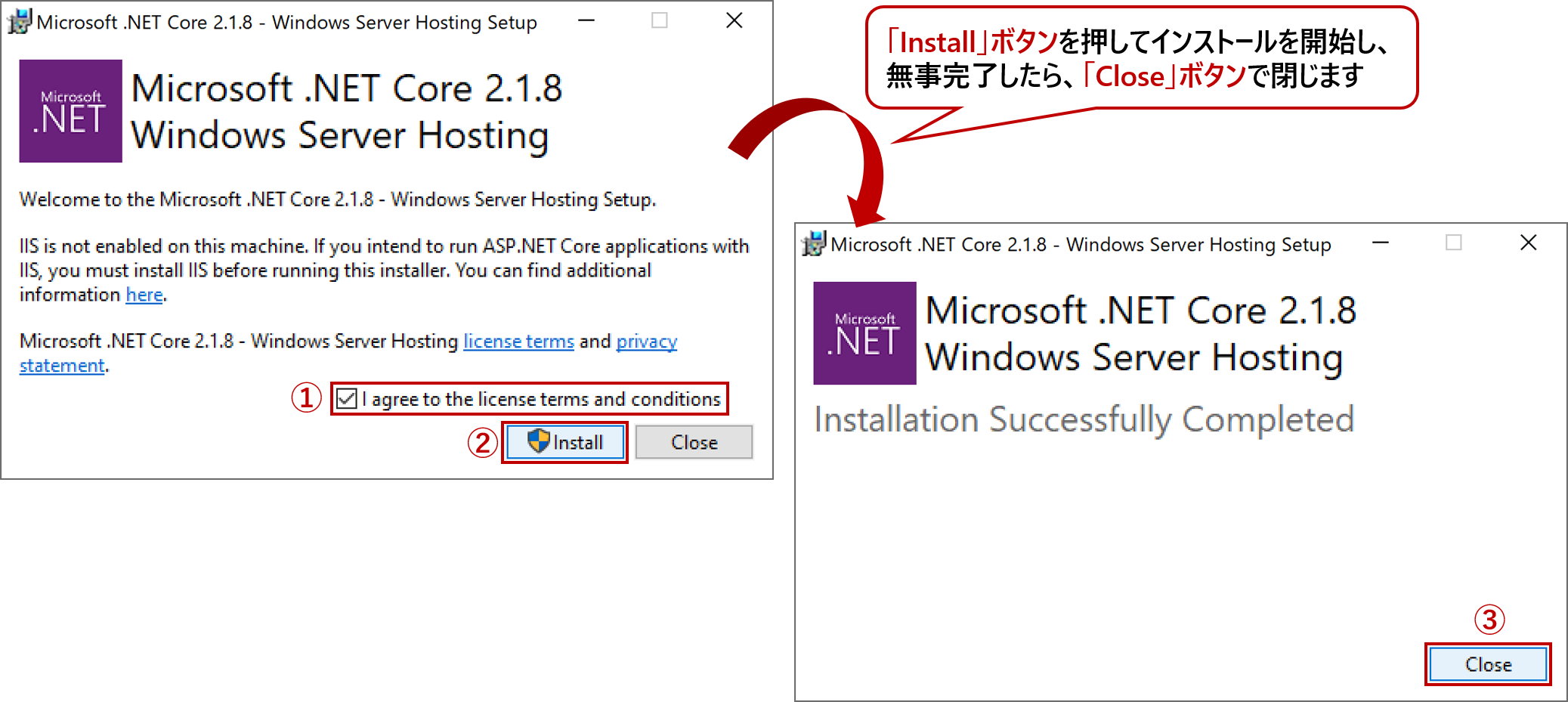
4. SQL Server をインストールする
今回インストールするバージョンは 「2019」 にします。
まず、下記ページにアクセスし 「SQL Server 2019 Express」 をダウンロードします。
https://www.microsoft.com/ja-jp/sql-server/sql-server-downloads
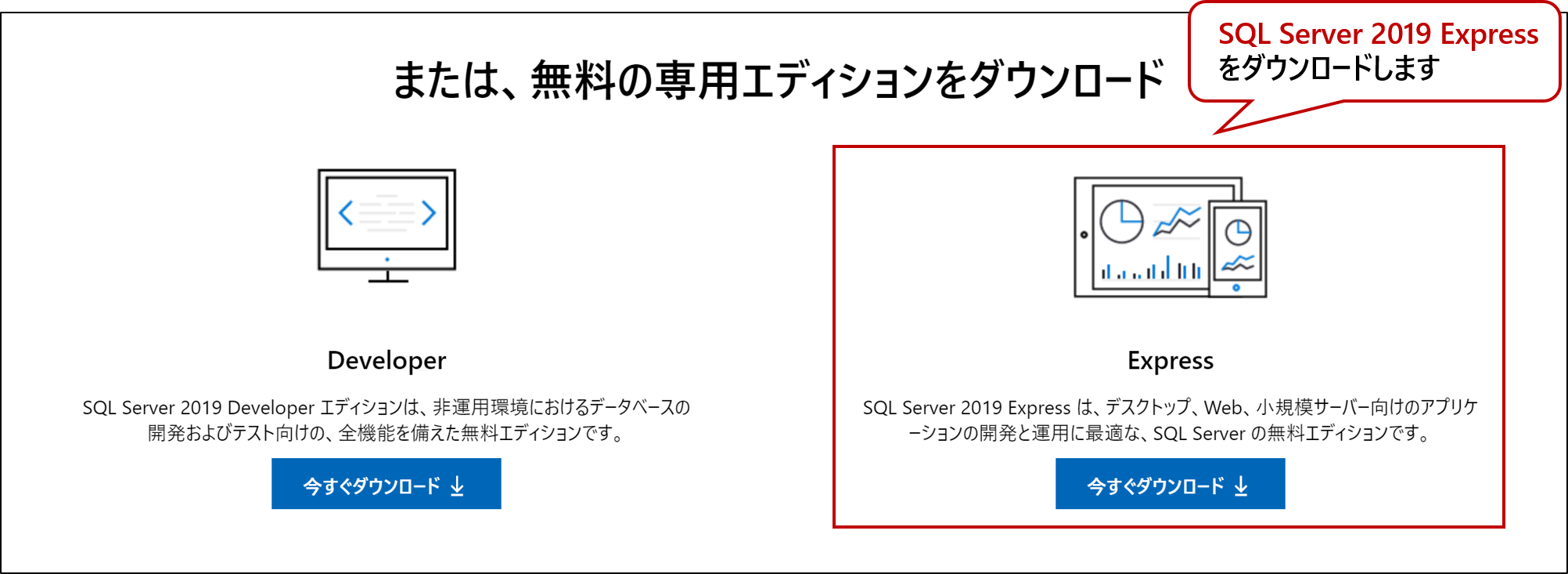
ダウンロードした 「SQL2019-SSEI-Expr.exe」 をダブルクリックし、開いた画面で 「基本」 を選択します。
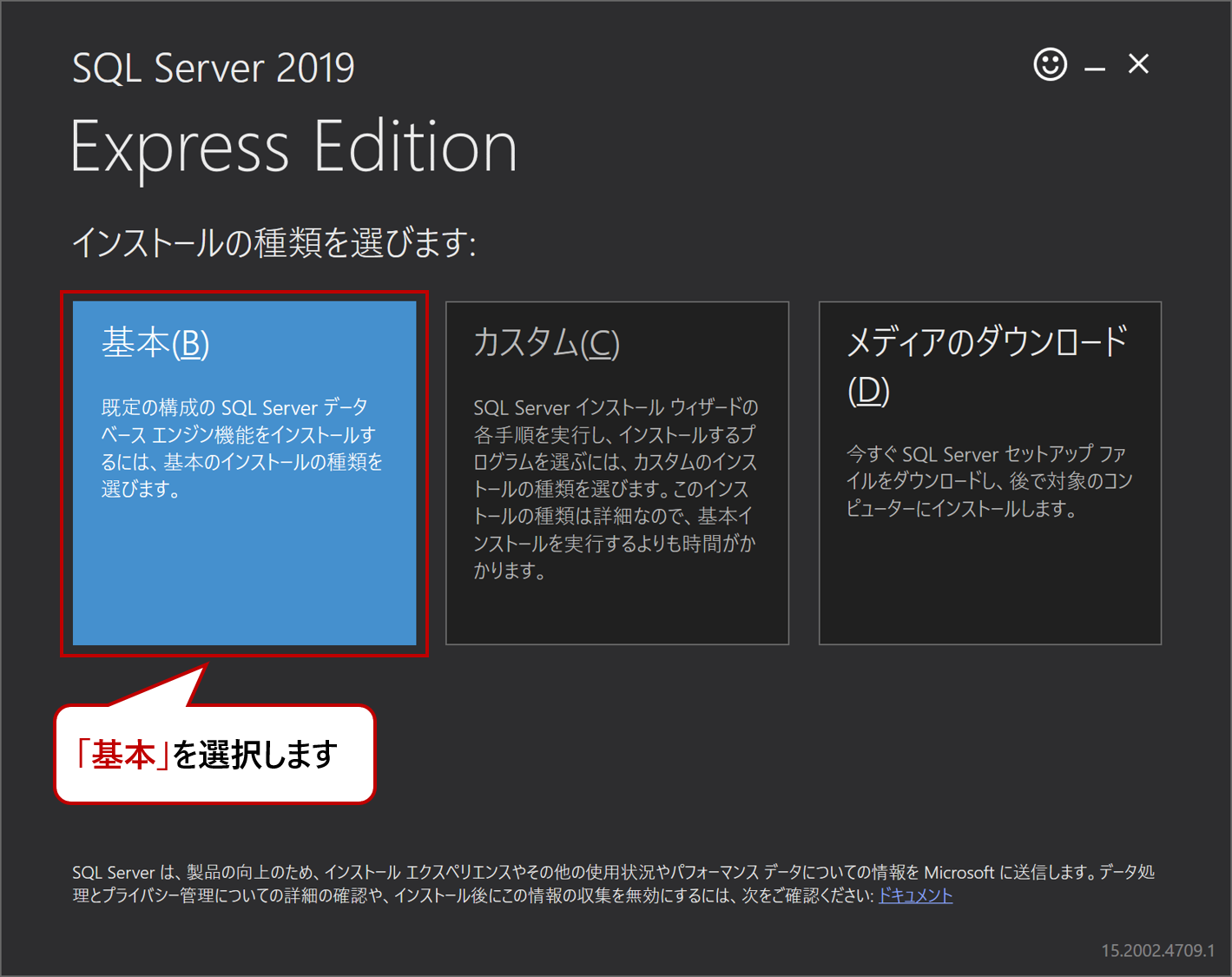
次の画面で 「ライセンス条項」 に同意し、インストールを開始します。
「SQL Server」 のインストールが完了したら、同じ画面から 「SQL Server Management Studio (※)」のインストールを始めます。
※ SQL Server Management Studio は、データベースの操作(バックアップ取得やリストア等)をGUIで簡単に行えるようにするためのツールです。このあとの作業でも利用します。

5. SQL Server Management Studio をインストールする
上図の 「SSMSのインストール」ボタン を押すと、Microsoft のウェブサイトへ飛びます。
今回は日本語版をインストールしたいので、開いたページを下へスクロールし 「使用できる言語」 メニューから 「日本語」 を選択してダウンロードします。
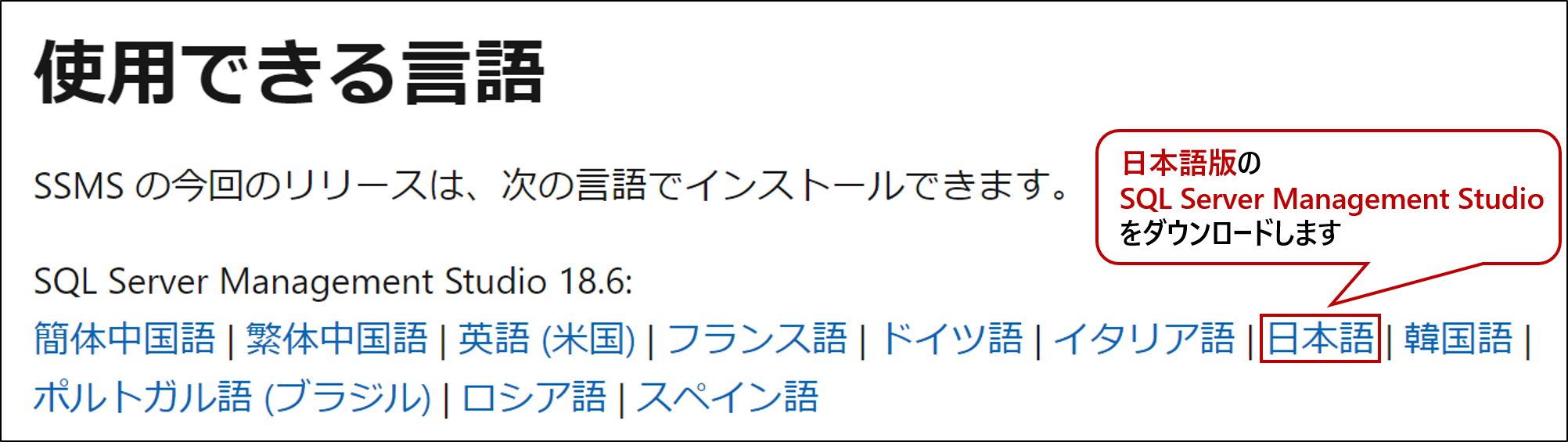
ダウンロードした 「SSMS-Setup-JPN.exe」 をダブルクリックし、インストールを実行します。

6. SQL Server の sa ログイン設定をする
つづいて、SQL Server の sa ログイン設定 を行います。この設定は、Aras Innovator のインストール時に利用します。
まず、今インストールした 「SQL Server Management Studio」 を起動し、「Windows認証」 が選択されていることを確認したら、「接続」ボタン を押します。
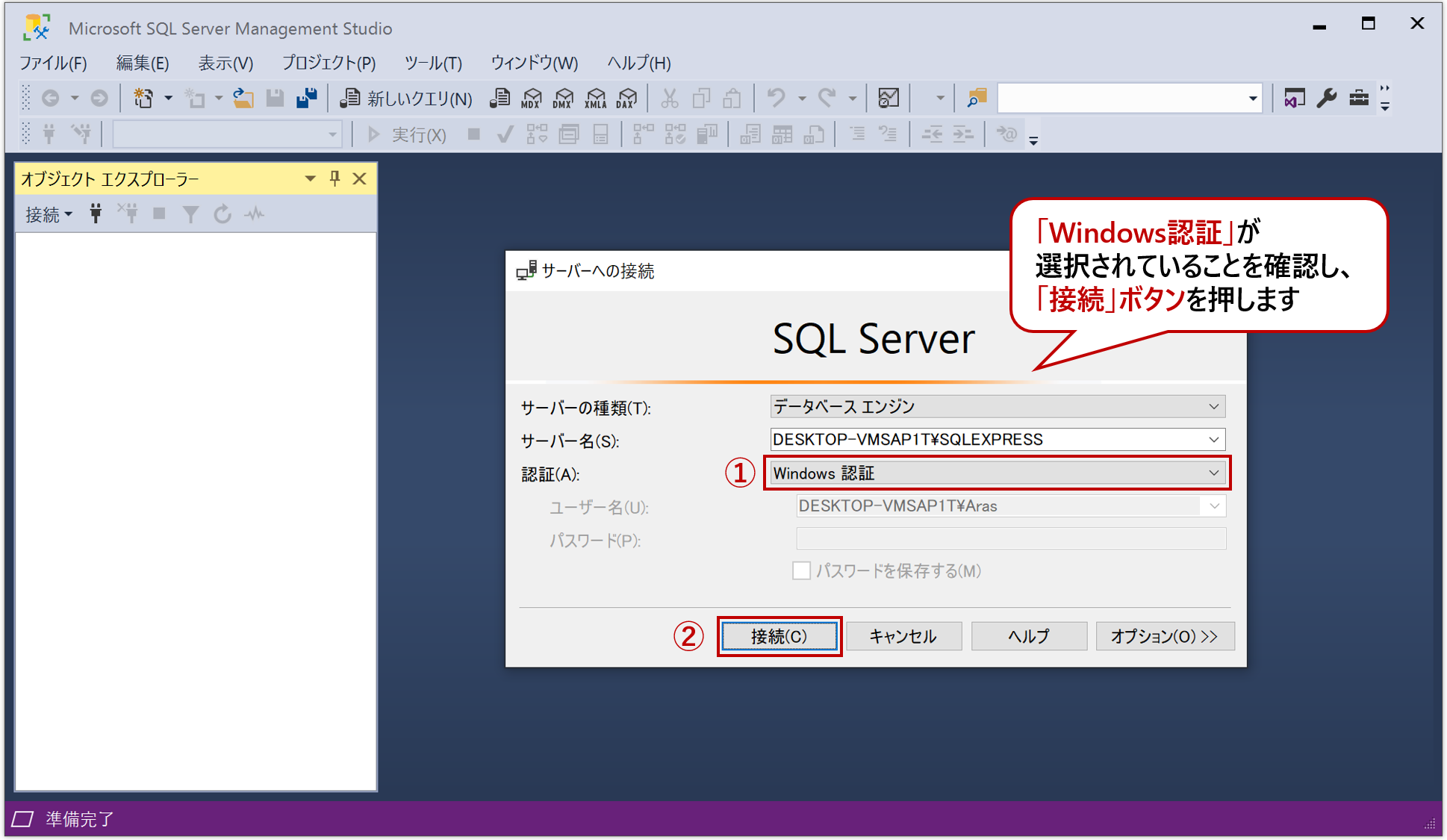
画面の左側に表示されている ツリーの一番上の階層を選択して右クリックし、「プロパティ」 を選択します。
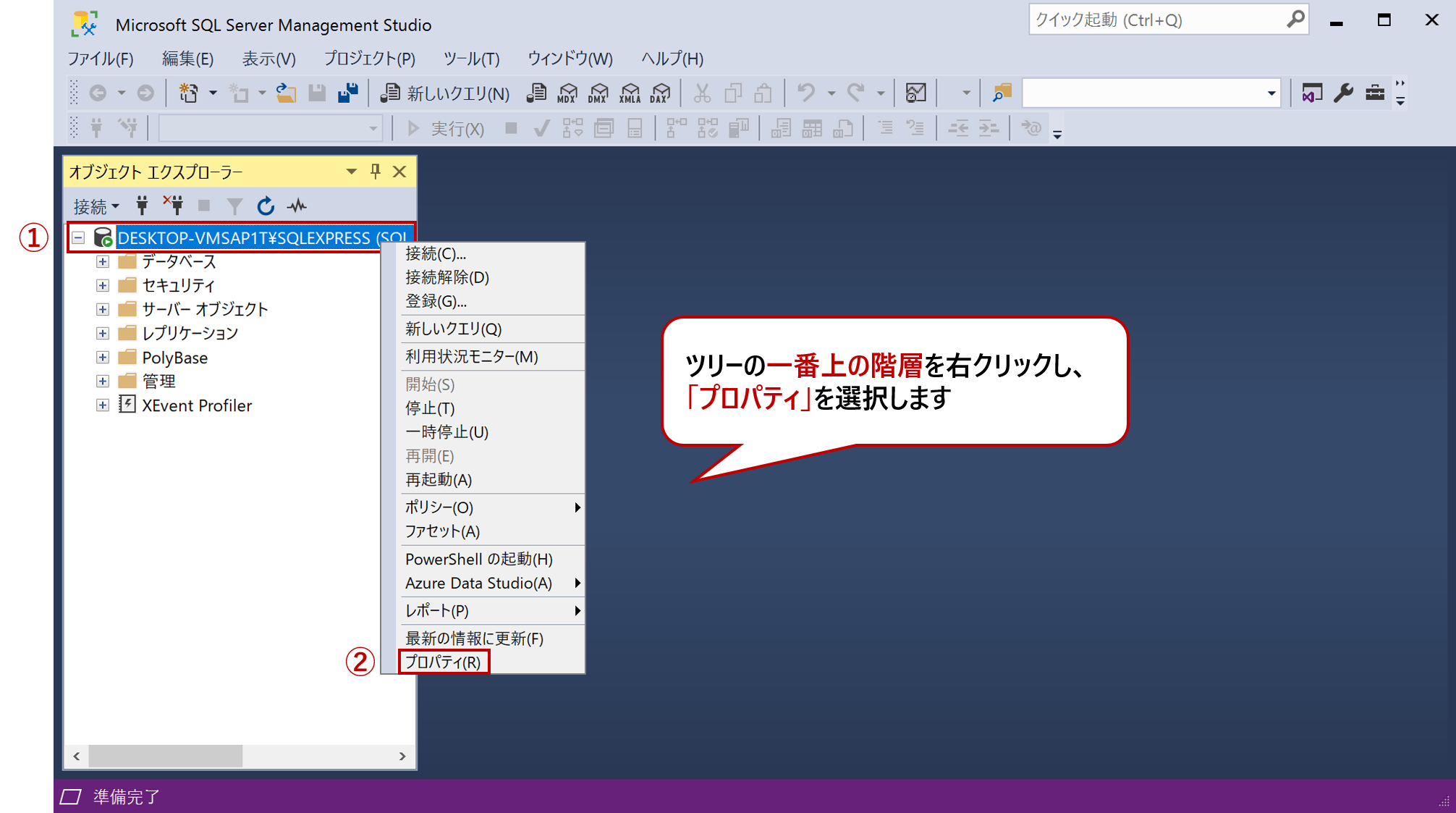
「セキュリティ」 メニューを開き、「SQL Server 認証モードとWindows 認証モード」 を選択して、「OK」ボタン を押します。
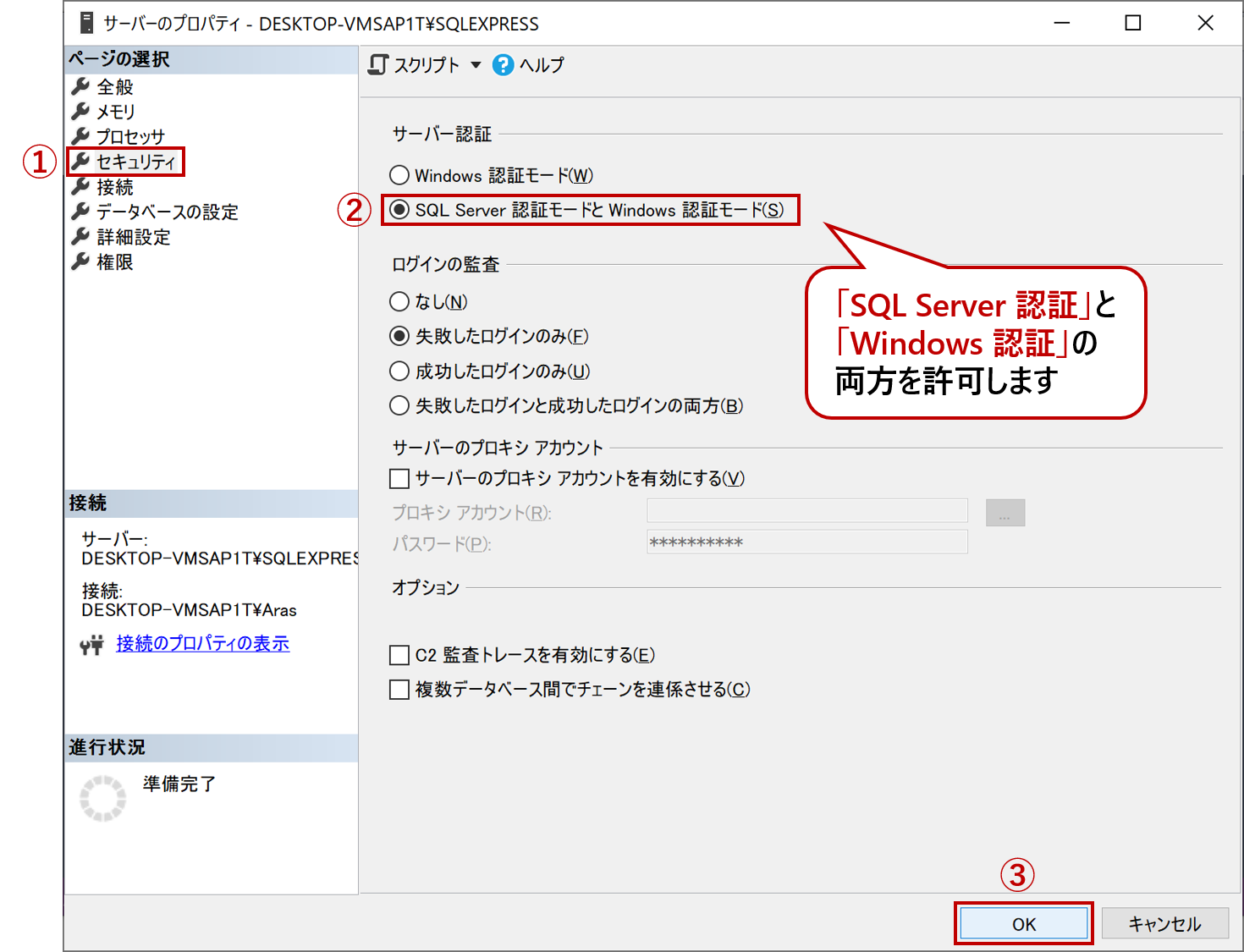
この設定変更を有効にするために、SQL Server を再起動します。
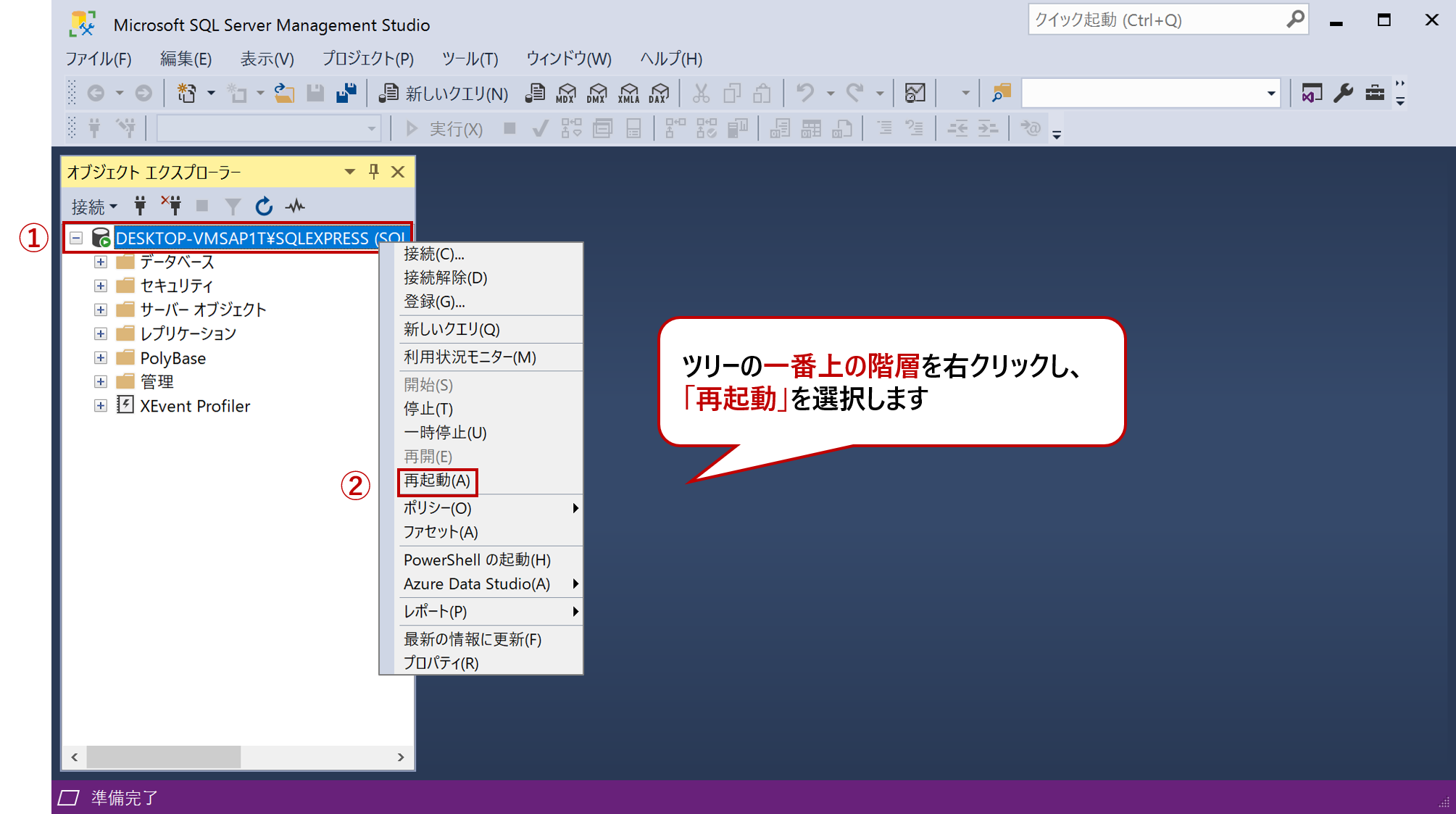
再起動が完了したら、画面左のツリーを展開し 「セキュリティ」 > 「ログイン」 > 「sa」 を選択して右クリックし、「プロパティ」 を選びます。
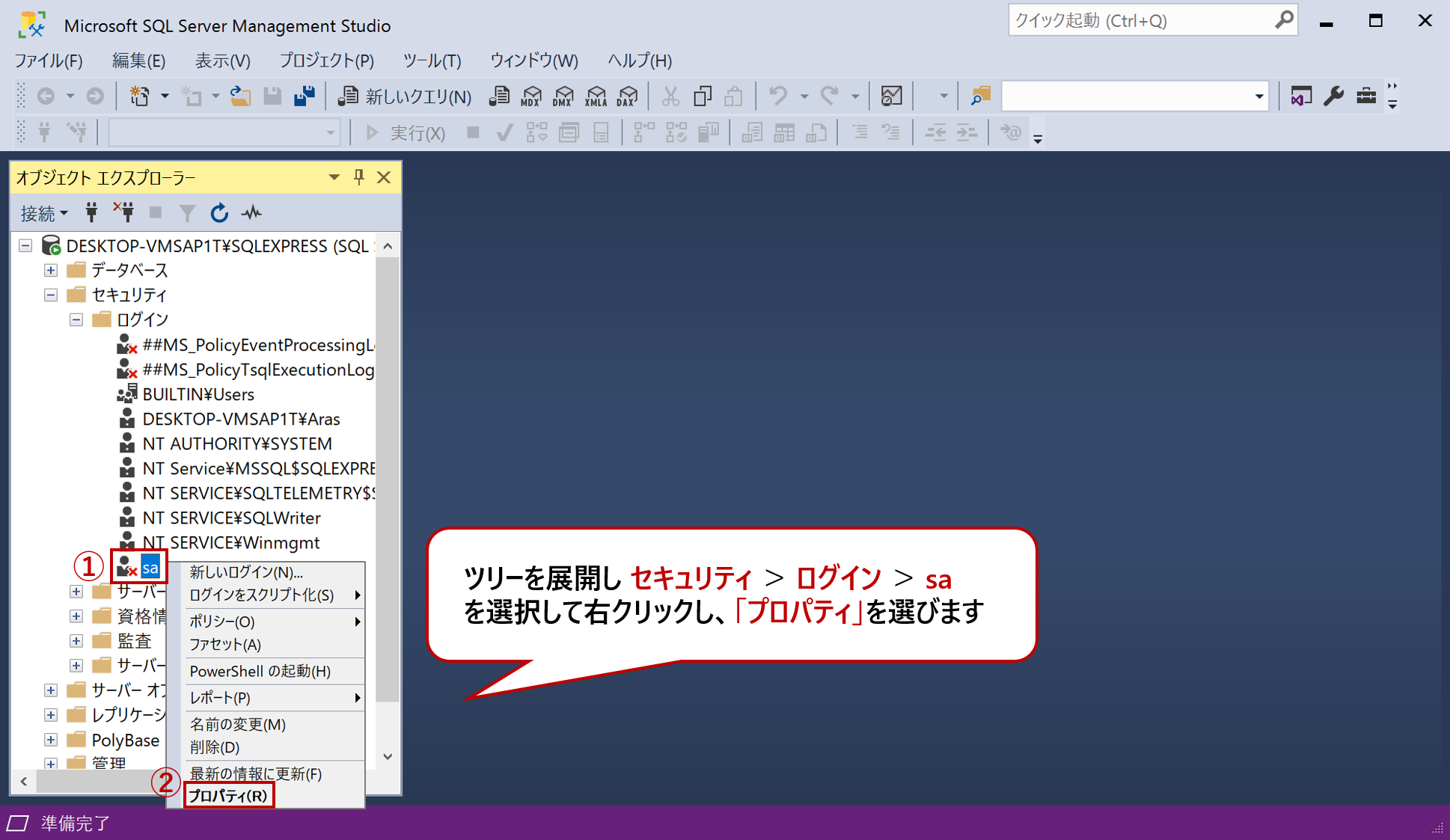
「全般」 メニューを開き、任意のパスワードを設定して、「OK」ボタン を押します。
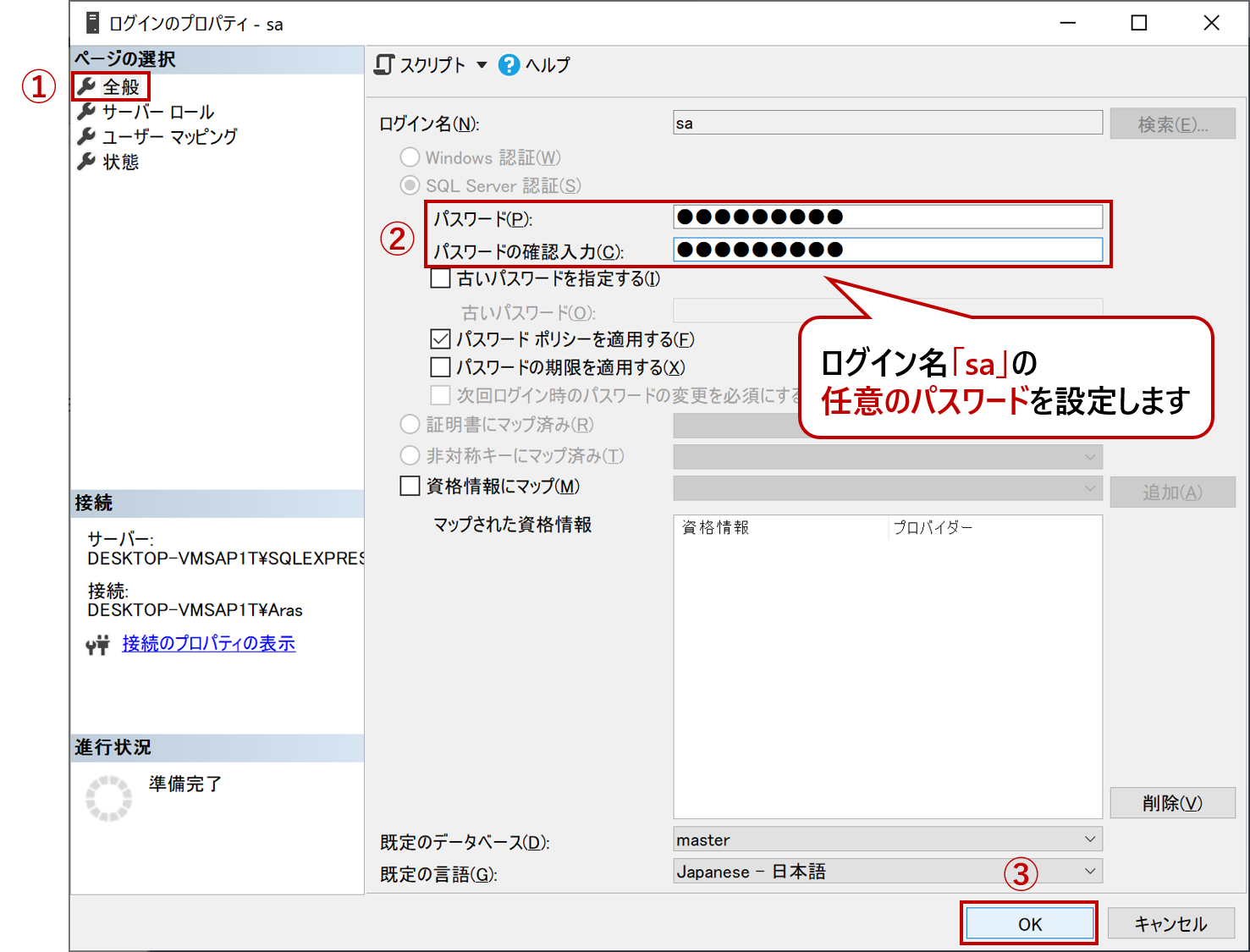
再度、同じ画面を開き、「状態」 メニューのログイン設定を 「有効」 にし、「OK」ボタン を押します。
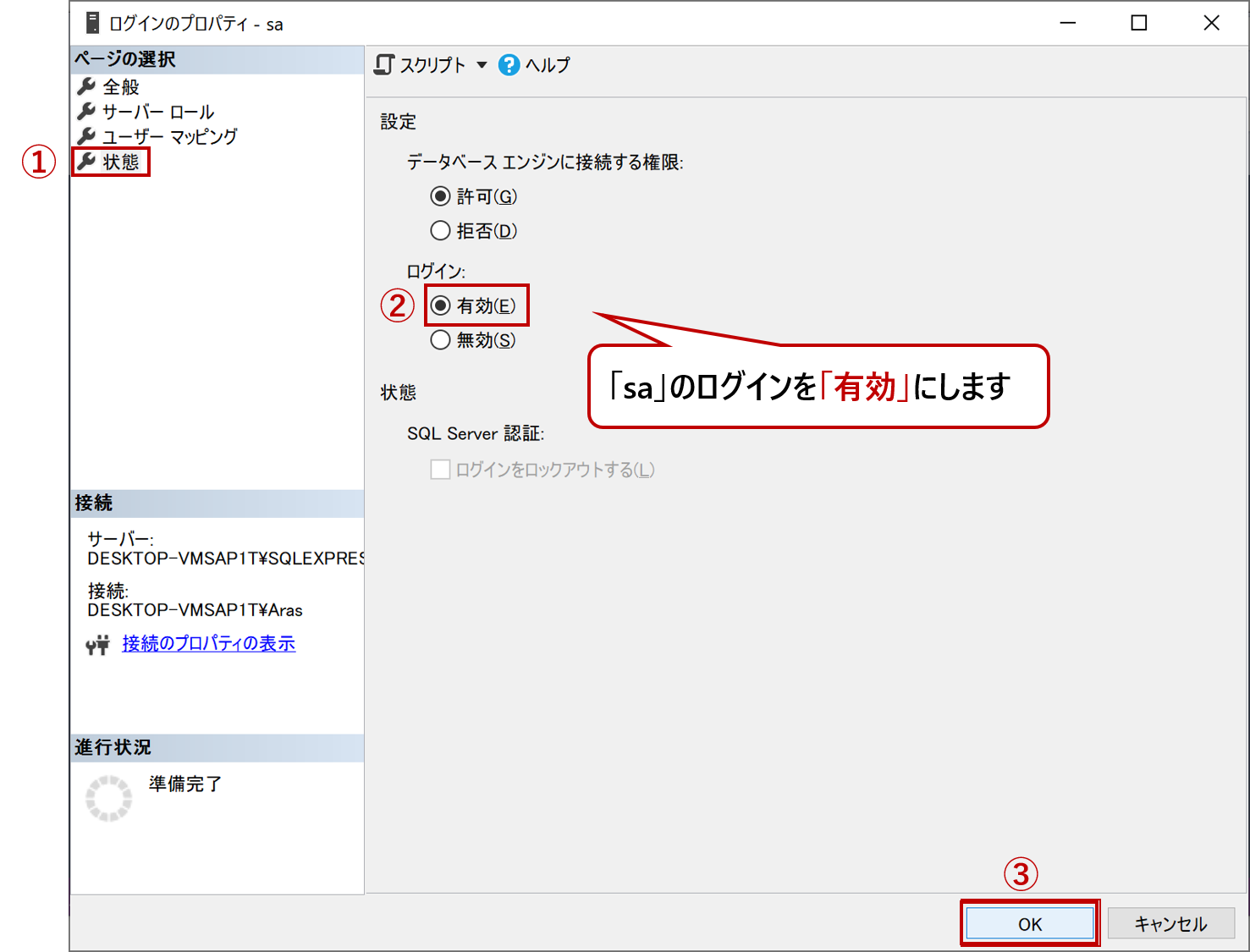
「SQL Server Management Studio」 を起動しなおし、「SQL Server 認証」 と 「sa」 でログインできることを確認します。
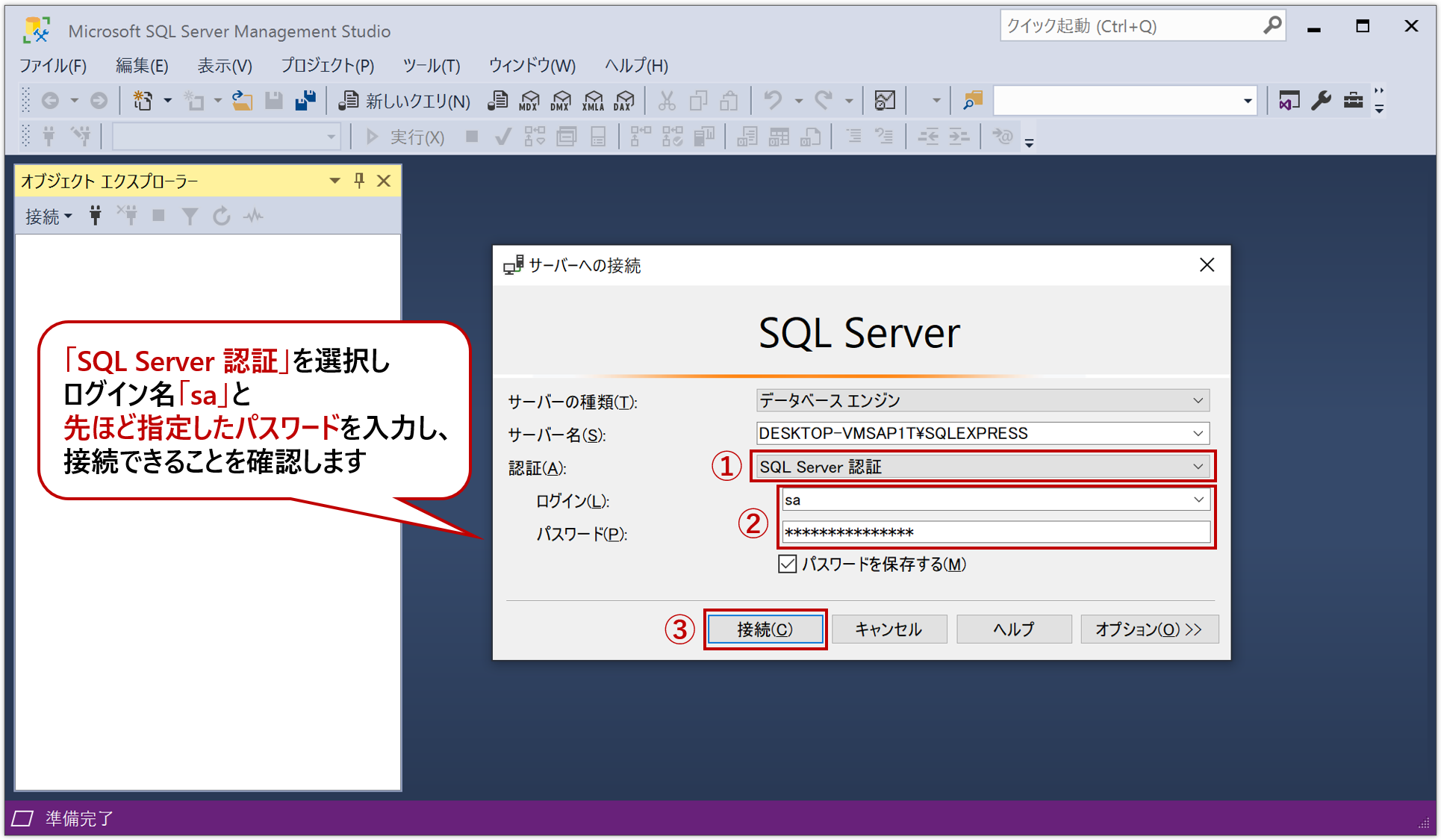
ここまで完了したら、必ずOSの再起動をしてください。
7. Aras Innovator をインストールする
今回は、「個人のPCにAras Innovator をインストールして試してみる」 ことを目的にしていますので、Aras Innovator のデフォルトの設定のまま インストールを行っていきます。
本格的に利用を始める際には、各社様のご要望に合わせたカスタムインストールも可能です。その際は、インストレーションガイドをご参照ください。
https://www.aras.com/ja-jp/support/documentation
では、Aras Innovator のインストールを始めていきます。
まず、弊社のウェブサイトから、Aras Innovator のインストーラ をダウンロードします。
https://www.aras.com/ja-jp/support/downloads
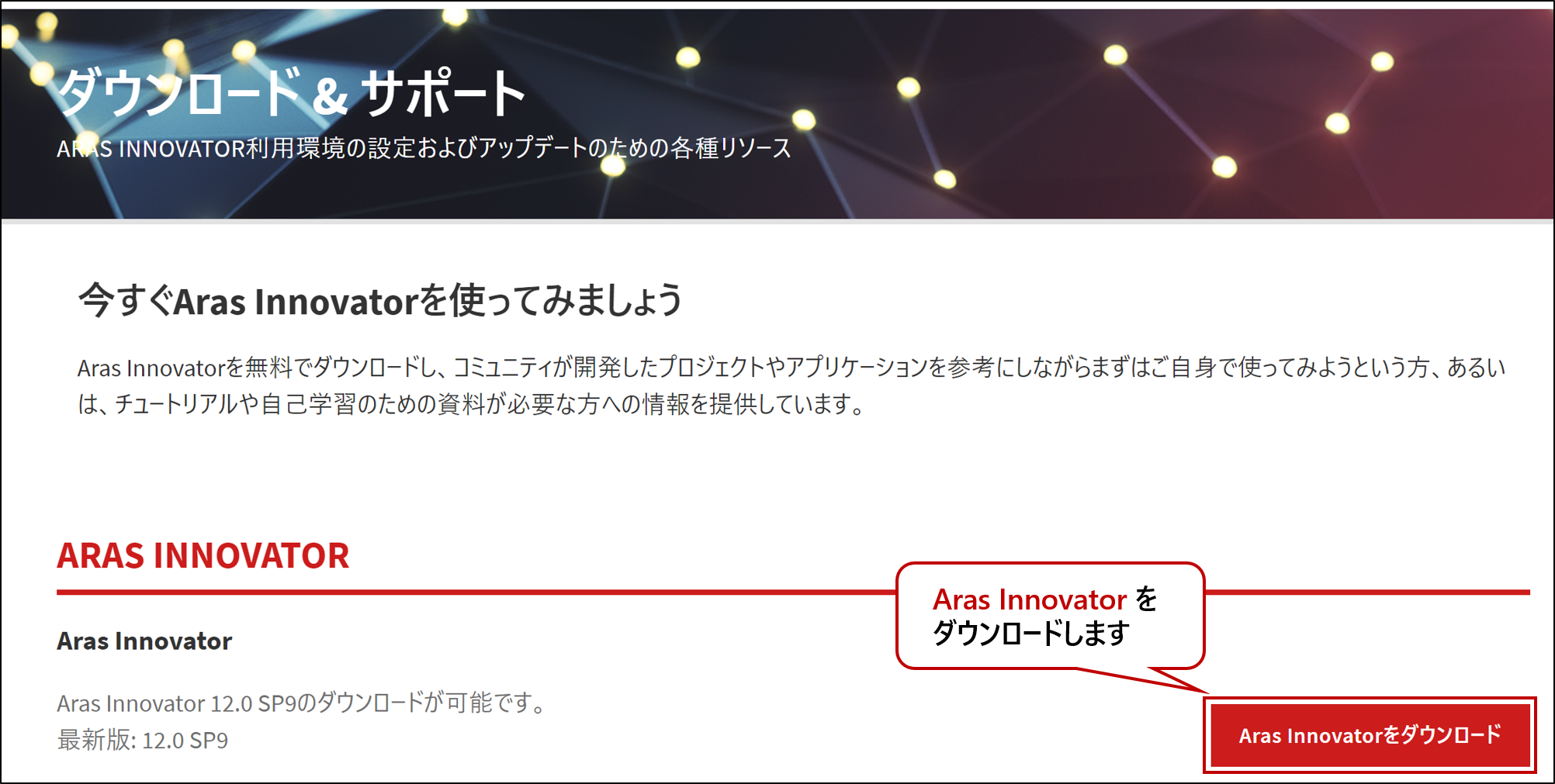
今ダウンロードしたインストーラ 「InnovatorSetup.msi」 をダブルクリックして実行し、「次へ」ボタン を押します。
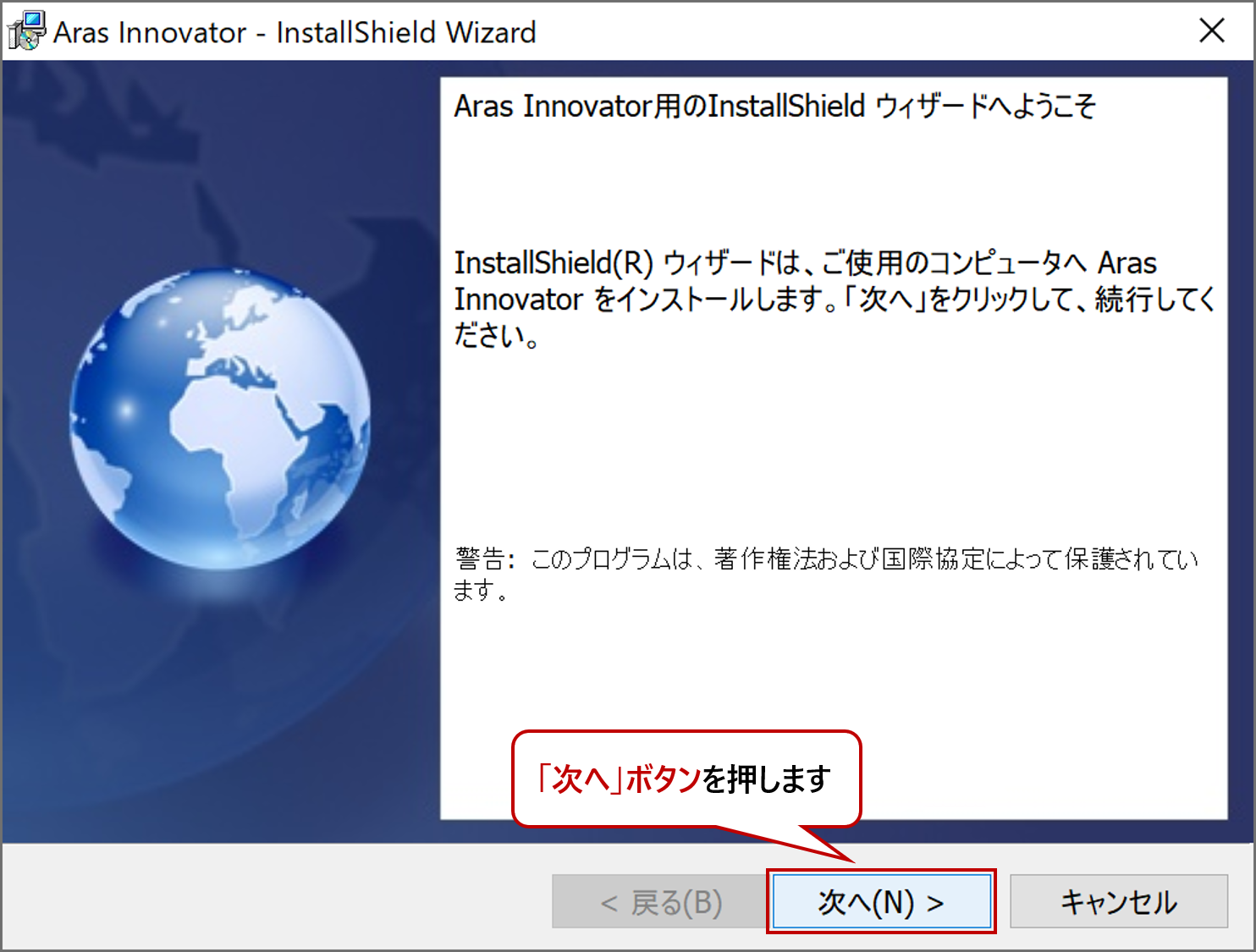
「使用許諾契約」 に同意すると以下の画面が開くので、「リクエスト」ボタン を押して、ライセンスキーを取得します。
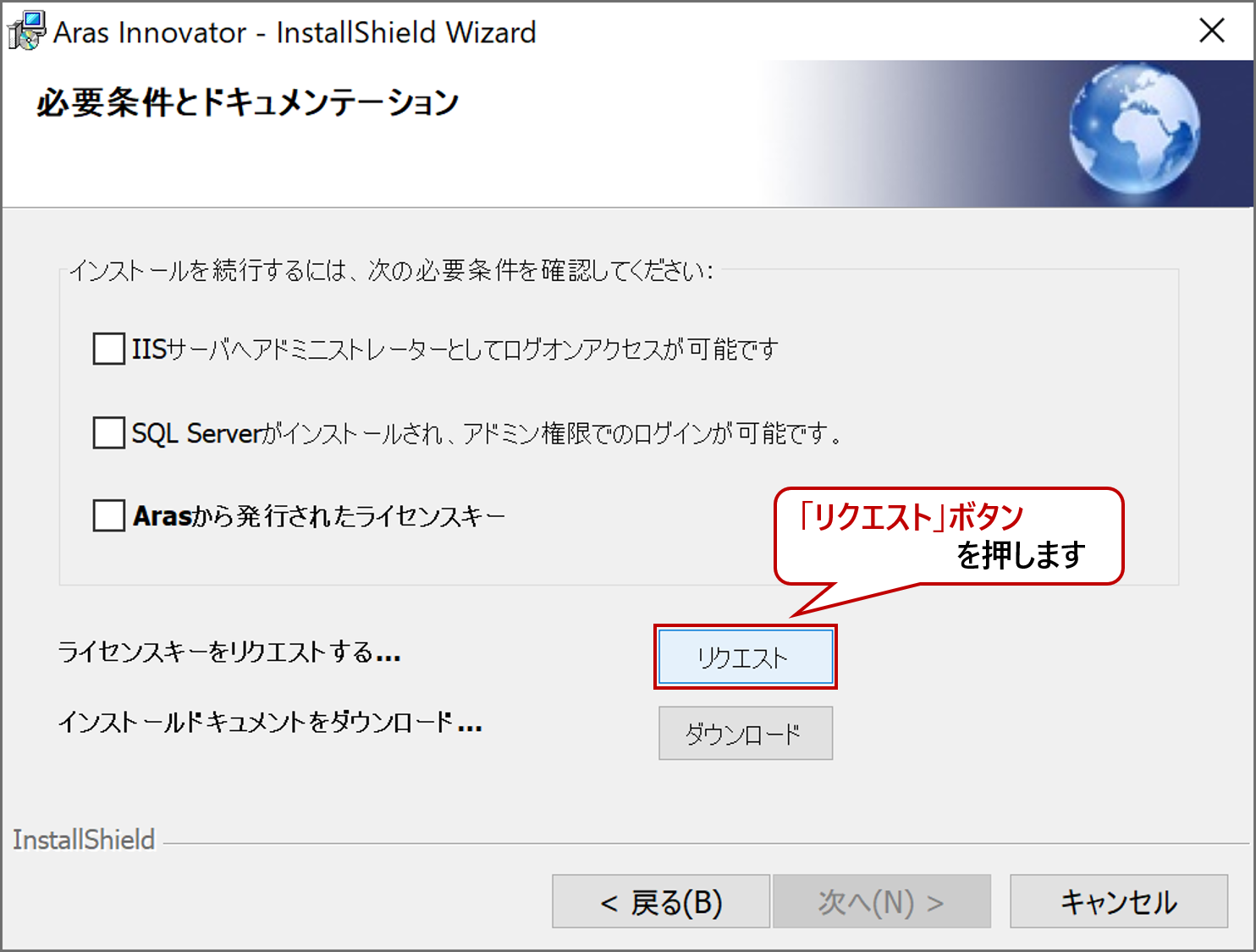
以下のように必要事項を入力し、「Submit」ボタン を押すと、ライセンスキーがメール通知されます。
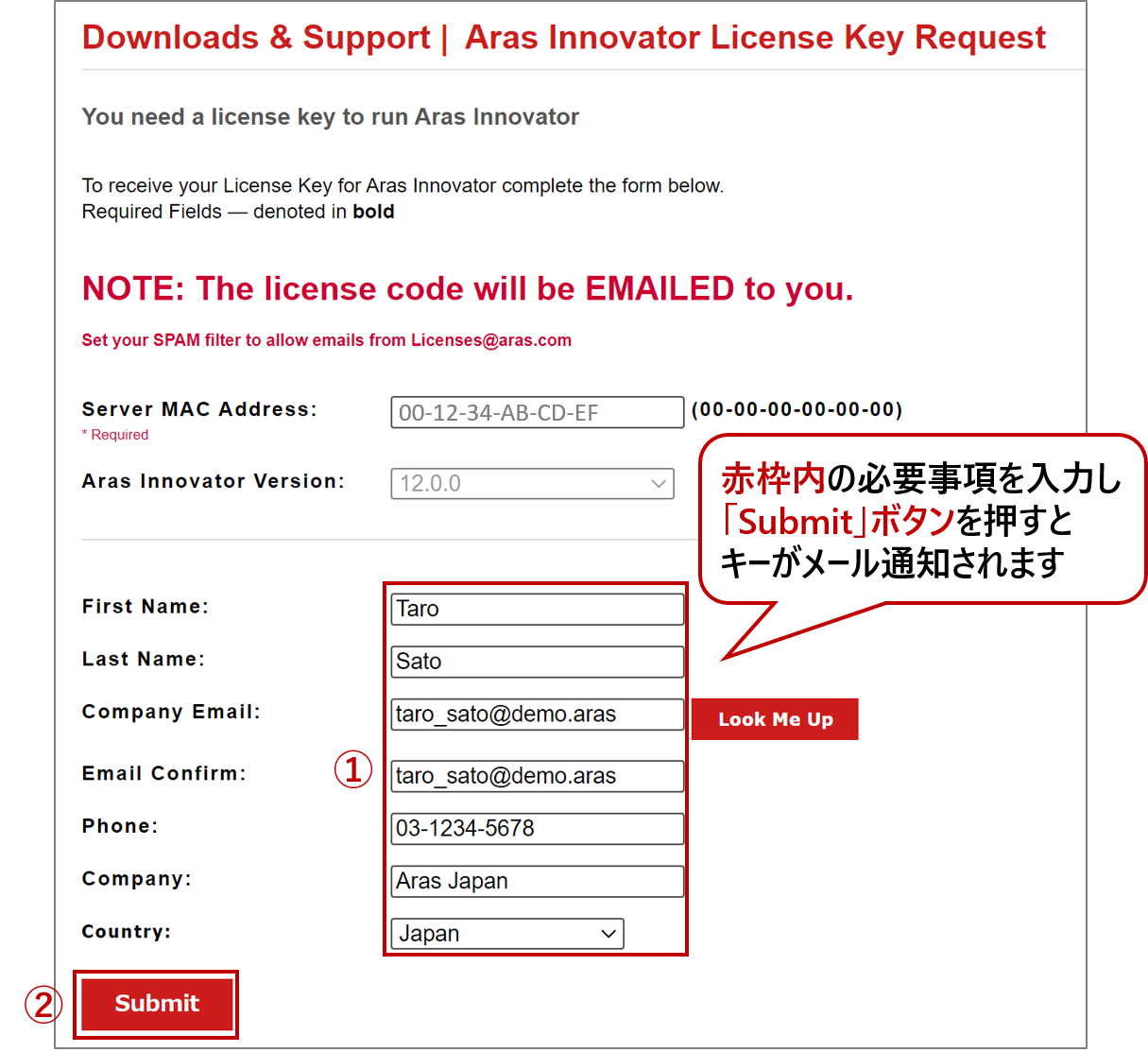
インストーラに戻り、以下の3ヶ所にチェックを入れ、「次へ」ボタン を押します。

「インストール先」の設定画面 が開きます。
デフォルトの状態(C:\Program Files (x86)\Aras\Innovator\)のまま 「次へ」ボタン を押します。
「セットアップタイプ」の設定画面 が開きます。
今回はすべのプログラム機能をインストールするので、「完全」 を選択します。
※「完全」 を選択した場合に必要なディスク容量は 約700MB です。Aras を動かすために必要なものの容量が大半を占めているため、「カスタム」を選択してインストールした場合も、必要容量にそれほど大きな違いはありません。
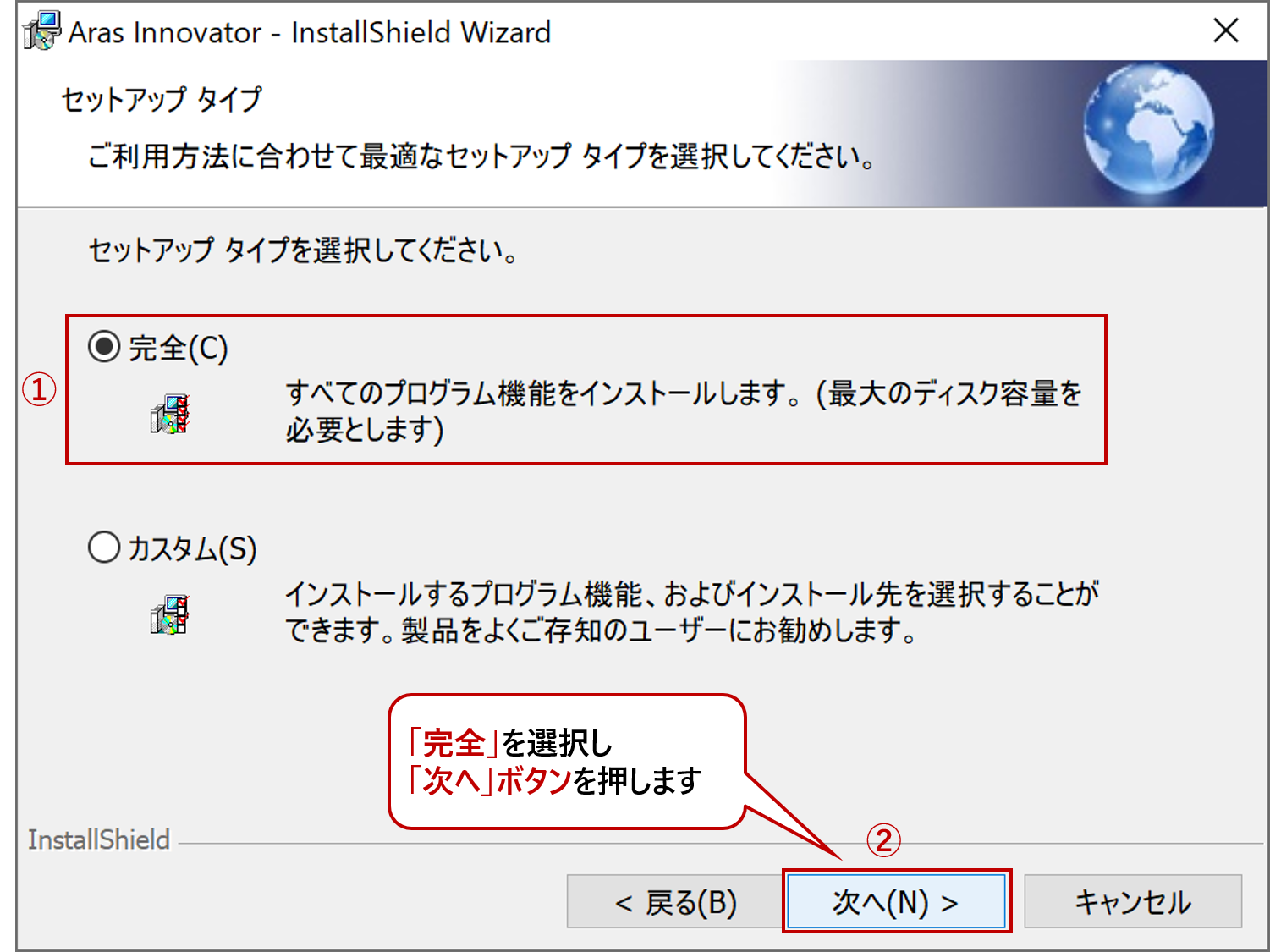
「Agent Service」の設定画面(ホスト名、ポート、フォルダを指定する画面)が開きます。
デフォルトの状態(http://localhost:8734/ArasInnovatorAgent)のまま 「次へ」ボタン を押します。
再度、「Agent Service」の設定画面(アプリケーションサーバのURLを指定する画面)が開きます。
こちらもデフォルトの状態(http://localhost/InnovatorServer/Server/InnovatorServer.aspx)のまま 「次へ」ボタン を押します。
以下の画面が開くので、先ほどメールで取得したライセンスキーを貼り付けて、「次へ」ボタン を押します。
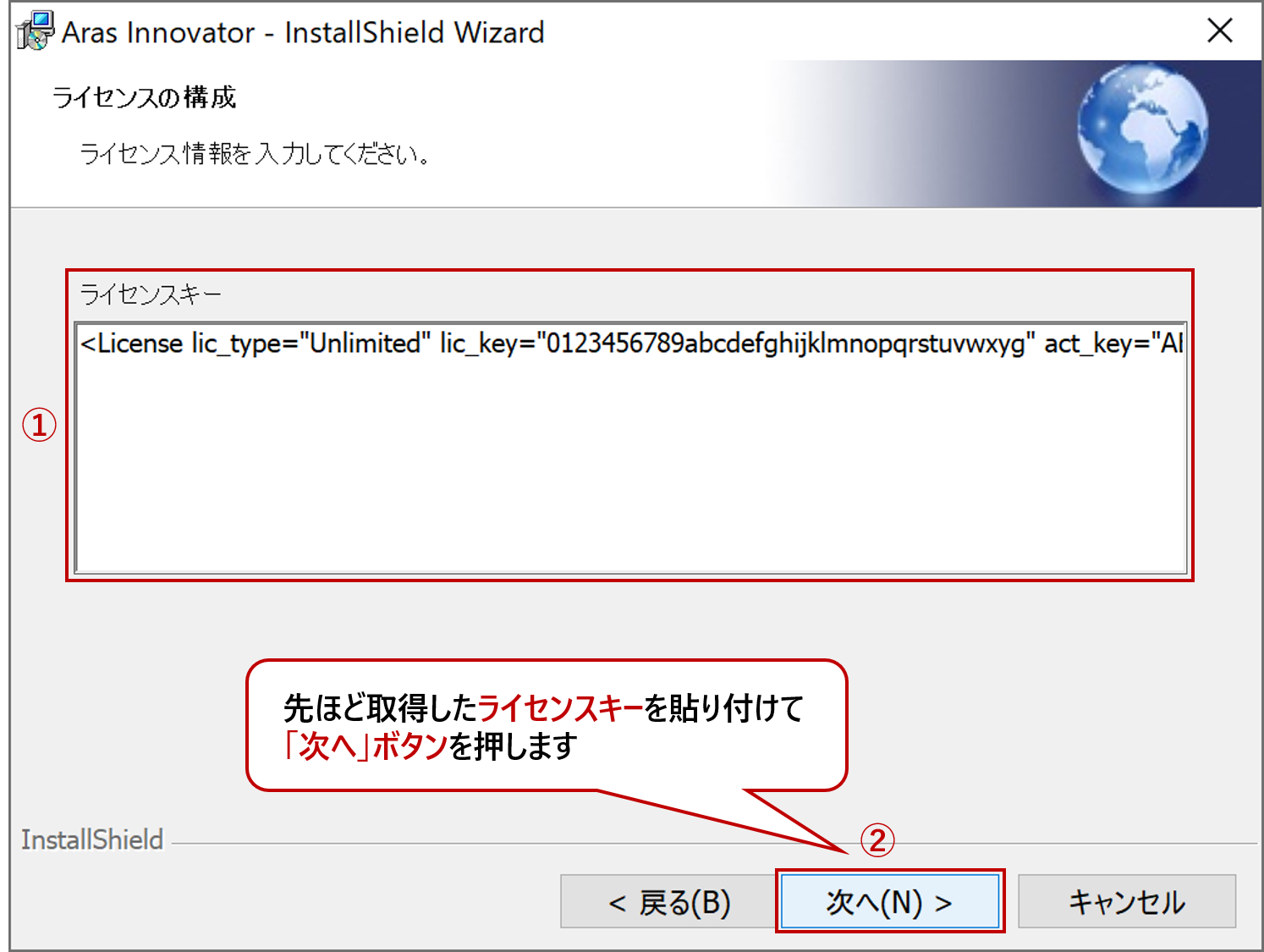
「Webエイリアス」の設定画面 が開きます。
デフォルトの状態(InnovatorServer)のまま、「次へ」ボタン を押します。
「SMTPサーバ」の設定画面 が開きます。
デフォルトの状態(queue)のまま、「次へ」ボタン を押します。
※この設定だけではメール通知機能を利用することはできません。別途、インストール完了後に追加の設定が必要です。詳細はインストレーションガイドをご参照ください。
「インストール言語」の設定画面 が開きます。
「日本語」 にもチェックを入れて、「次へ」ボタン を押します。
「Vaultサーバ」の設定画面 が開きます。
以下のデフォルトの状態のまま、「次へ」ボタン を押します。
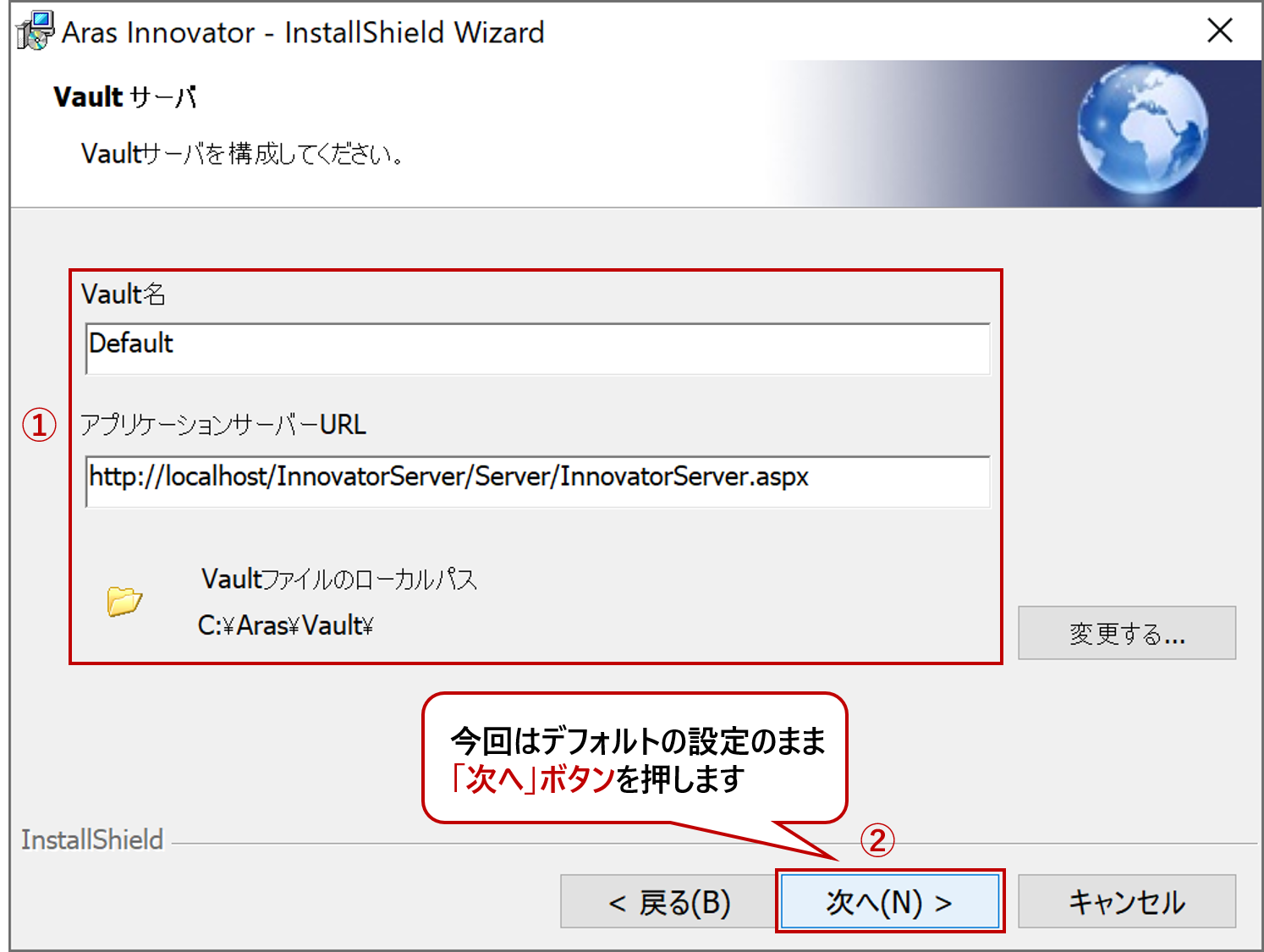
「コンバージョンサーバー」の設定画面 が開きます。
デフォルトの状態(http://localhost/InnovatorServer/Server/InnovatorServer.aspx)のまま、「次へ」ボタン を押します。
以下の画面が開くので、下記の通りに、①~③の項目を指定します。
④の欄にログインID「sa」と、先ほどSQL Server Management Studioで設定した 「sa」のパスワードを入力したら、「テスト接続」ボタン を押します。
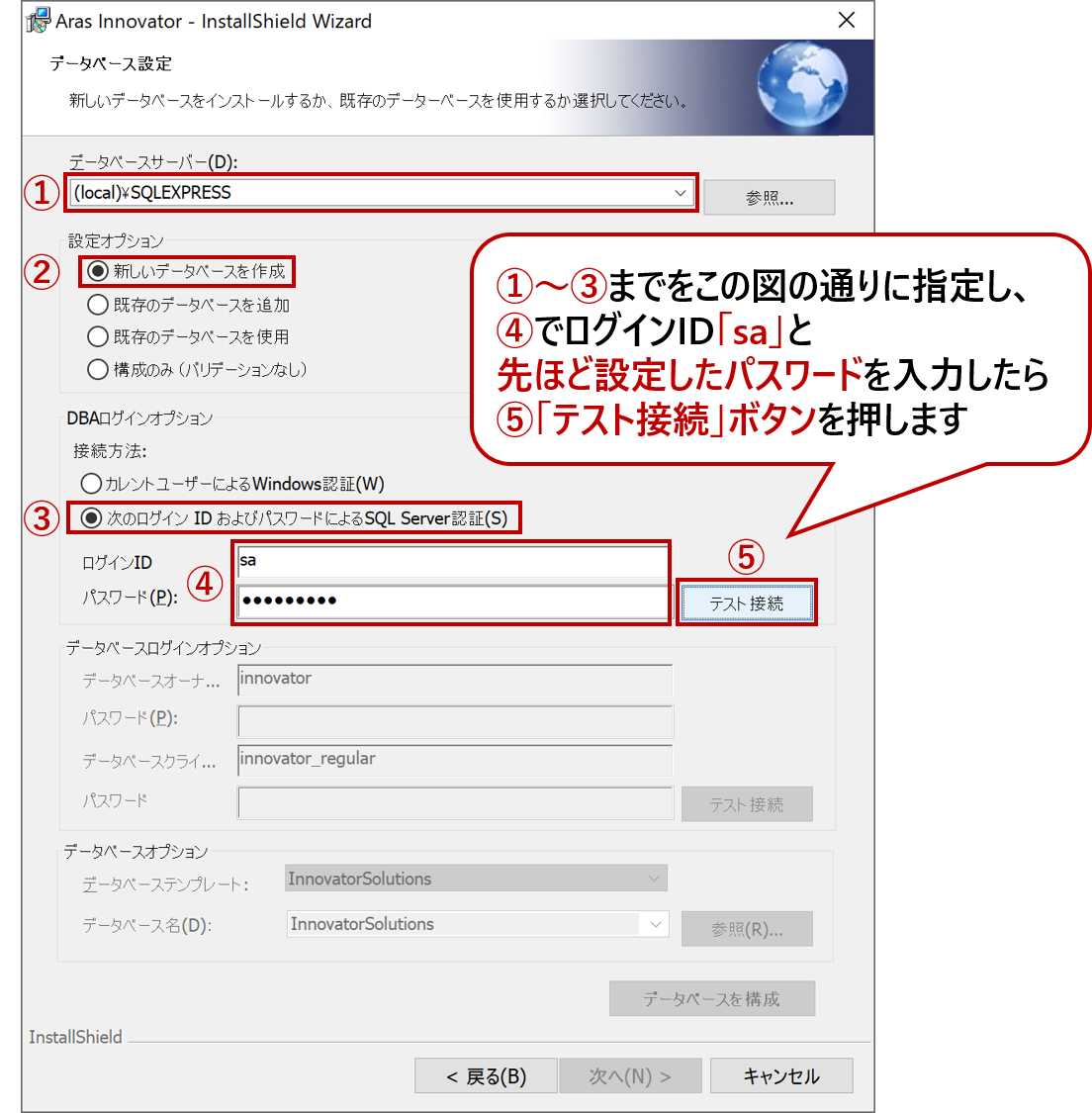
テスト接続に成功すると、以下の ①と② の欄が入力できるようになるので、任意のパスワードを設定し 「データベースを構成」ボタン を押します。
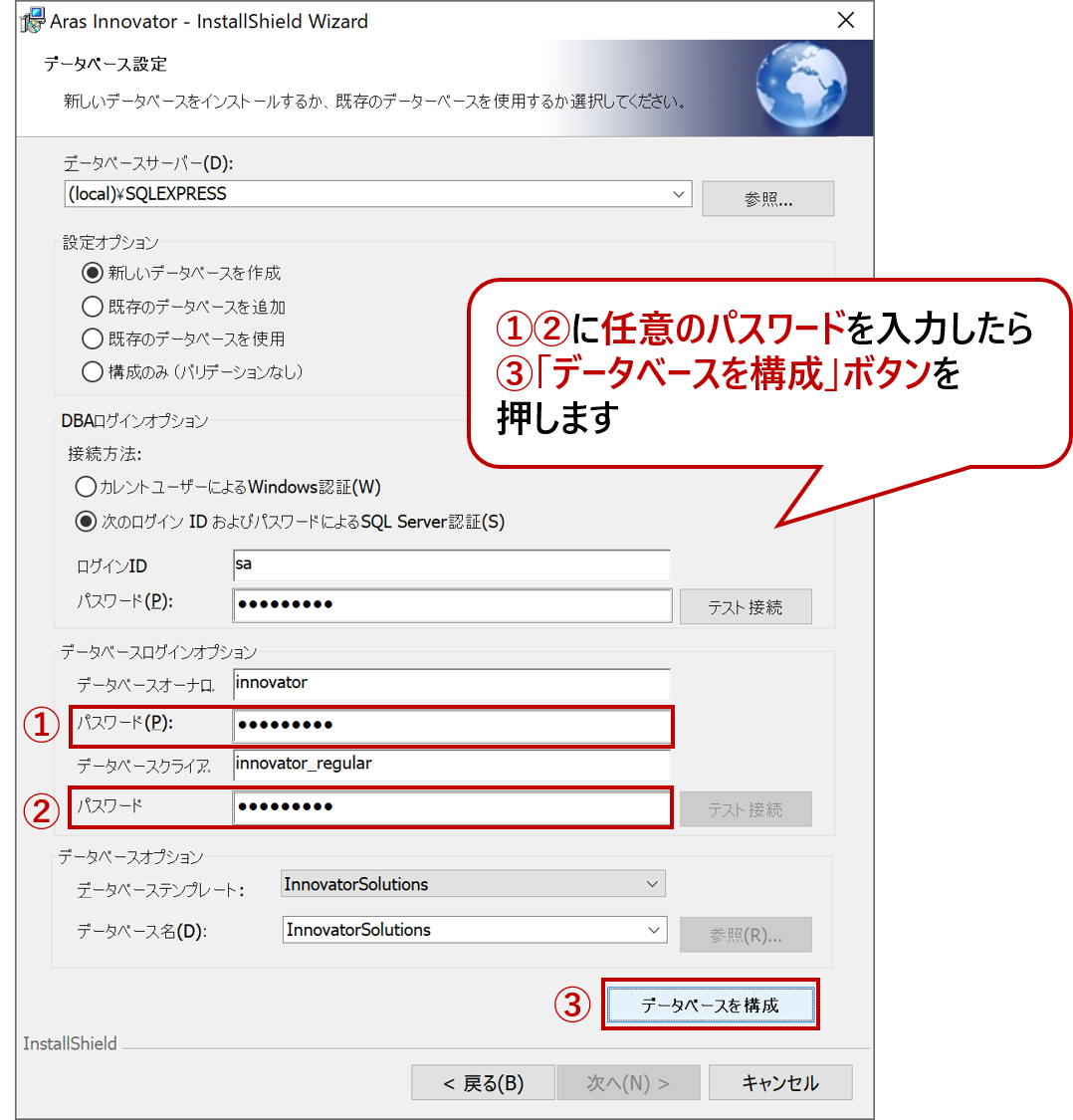
「Innovatorデータベースのインストールと設定がされます。実行しますか?」 と聞かれるので、「はい」 を選択します。
データベースの構成が完了すると、上図の 「次へ」ボタン が押せるようになるので、クリックして次の画面へ進みます。
以下の画面が開くので、「インストール」ボタン を押して、Aras Innovator のインストールを開始します。
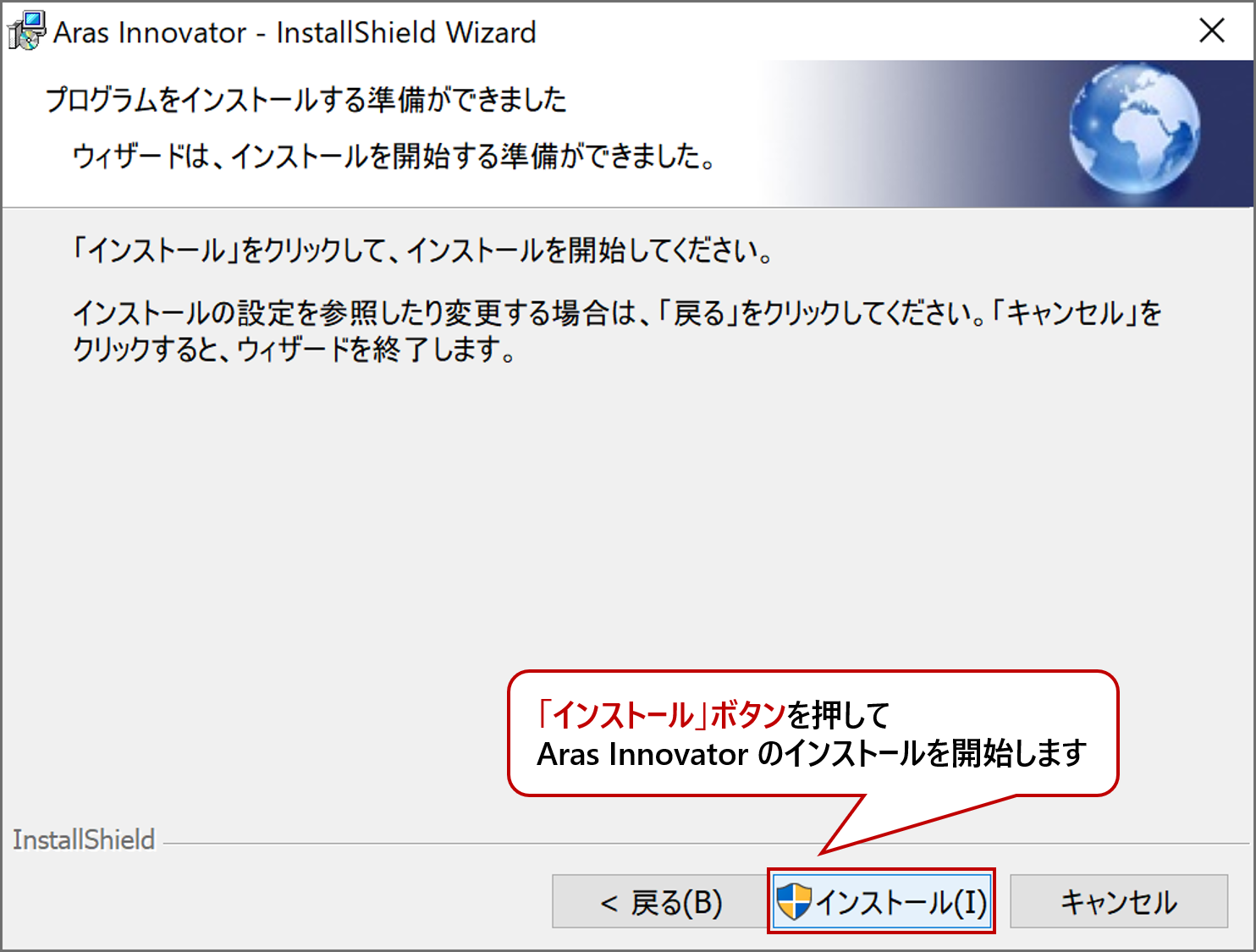
無事にインストールが終わったら、「完了」ボタン を押します。
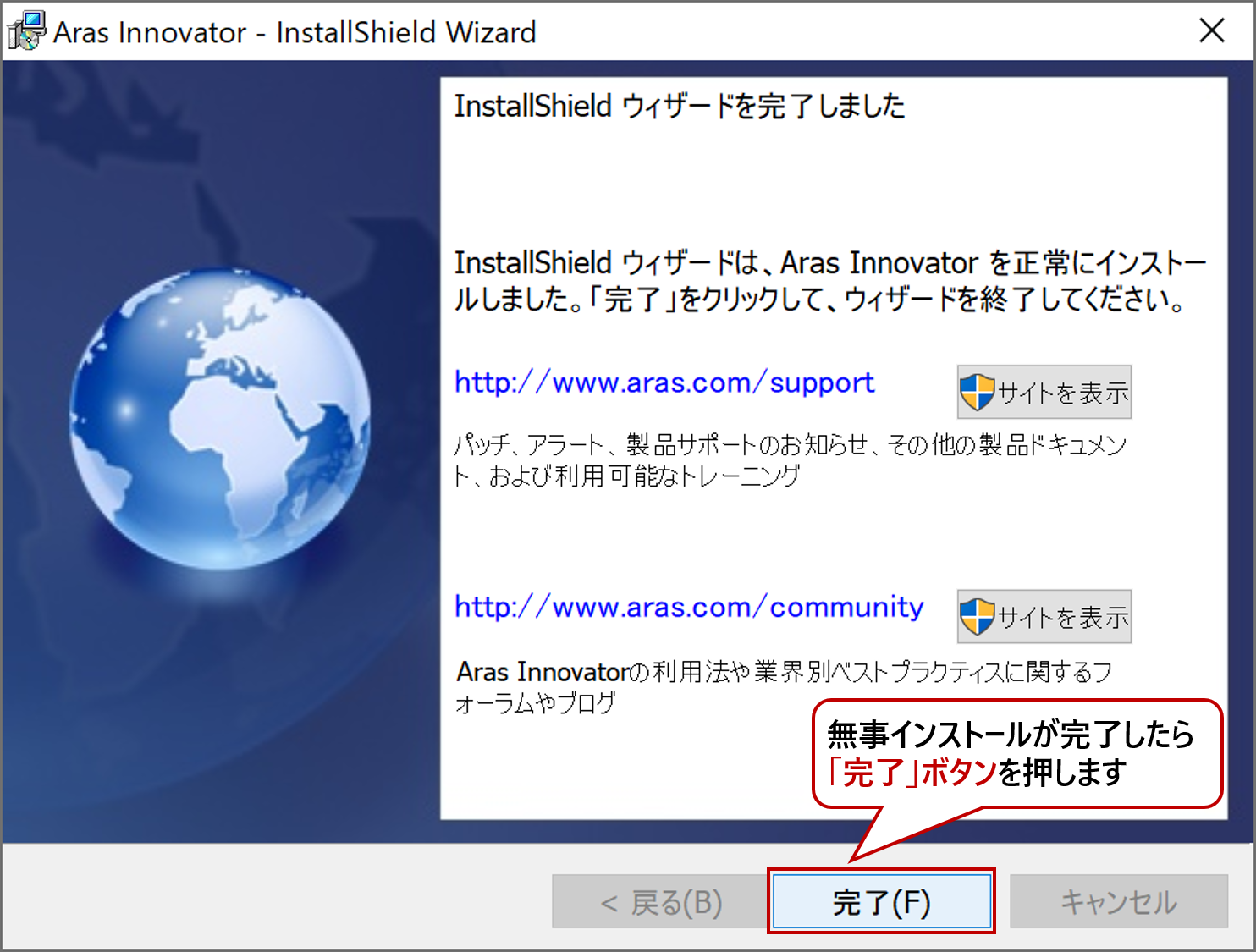
これですべてのインストール作業が完了しました!!!
8. Aras Innovator にログインする
では、Aras Innovator にログインしてみます。
以下のいずれかのブラウザを利用し、http://localhost/InnovatorServer にアクセスします。
- Google Chrome 84以上
- Edge Windows10
- Mozilla Firefox 60 ESR / 68 ESR / 78 ESR
※初回のみ、読み込みに少し時間がかかる可能性がありますが、2回目以降は短時間でアクセスできるはずです。
Aras Innovator のログイン画面が開いたら、以下の内容を指定し 「ログイン」ボタン を押します。
- データベース:InnovatorSolutions
- ログイン名:admin
- パスワード:innovator
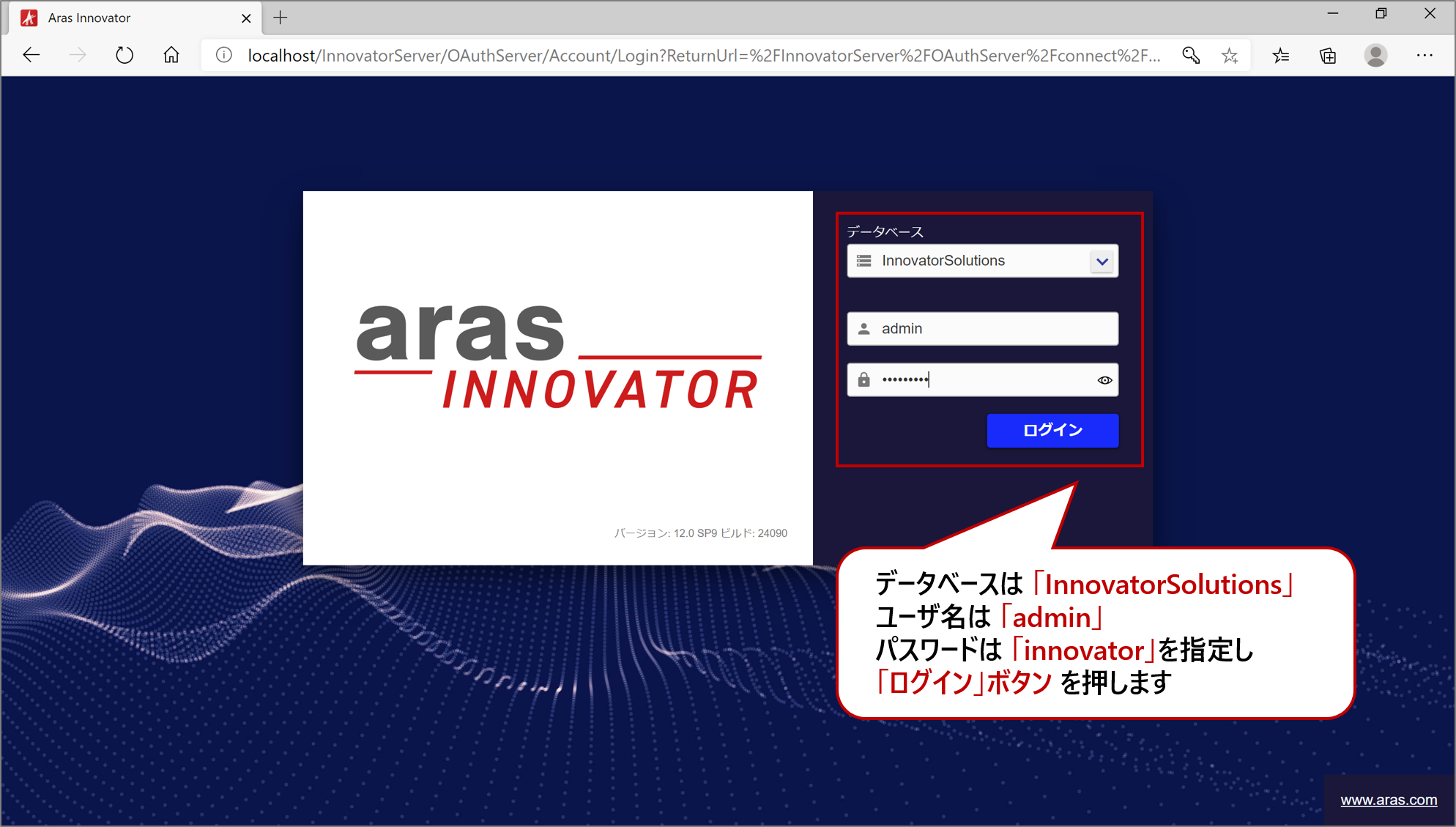
以下の画面が開いたら、ログイン成功です!!
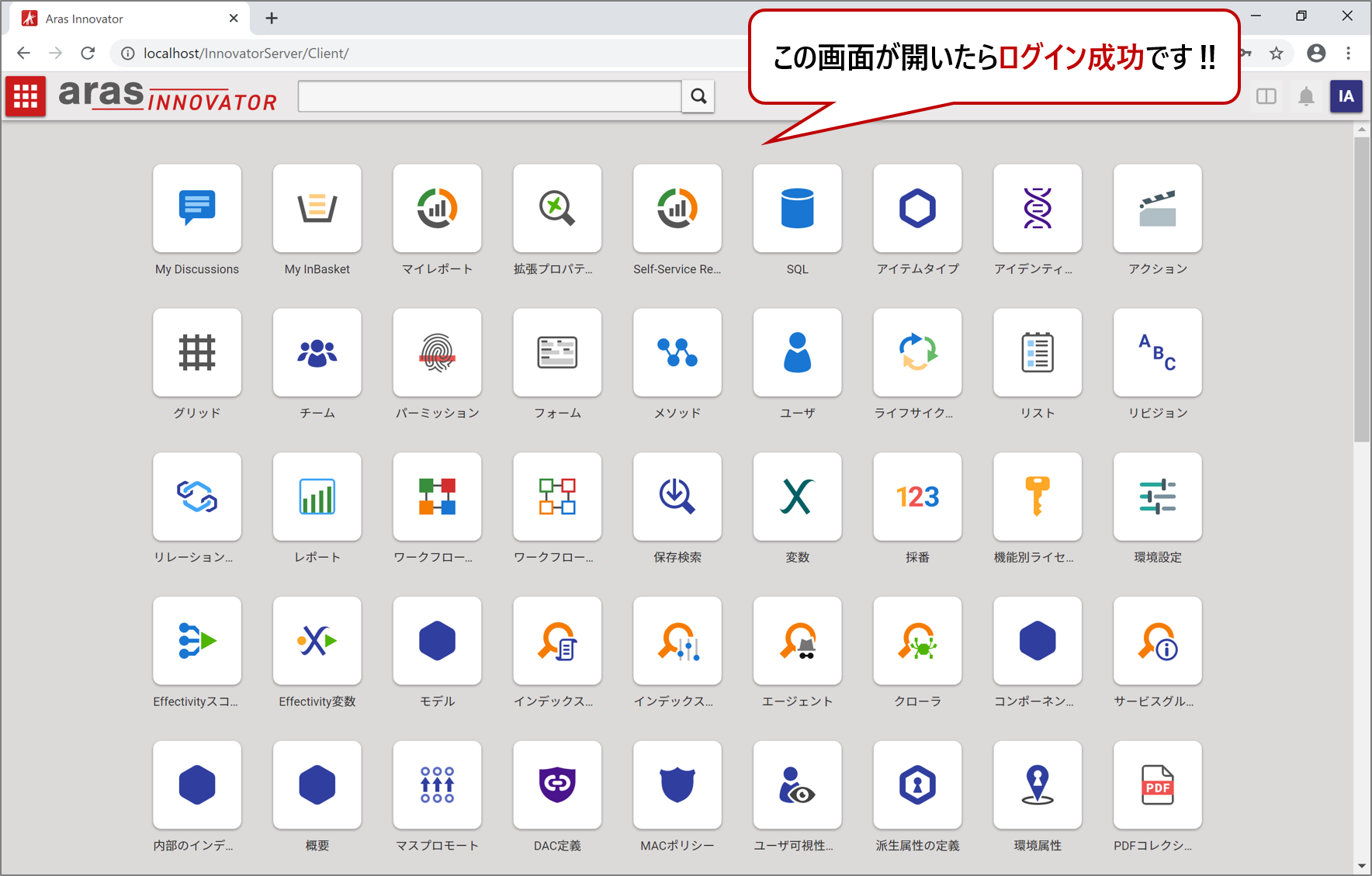
Aras Innovator の操作方法や開発方法は、当ブログ 「ゼロからの Aras Innovator 」シリーズ をご覧いただくか、より詳細に学習したい方は、トレーニング(毎月開催中)にぜひご参加ください。
次回のブログ では、追加で利用可能なアプリケーション(例:プロジェクト管理機能など)のインストール方法と日本語ランゲージパックのインストール方法、Aras Innovator のアンインストール方法をご紹介してまいります。
それではまた来月、こちらでお会いしましょう!
アラスジャパン トレーナー 時田 和佳奈
