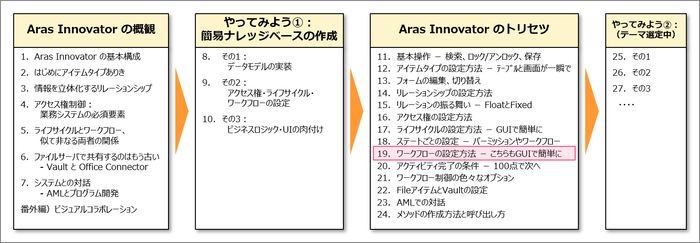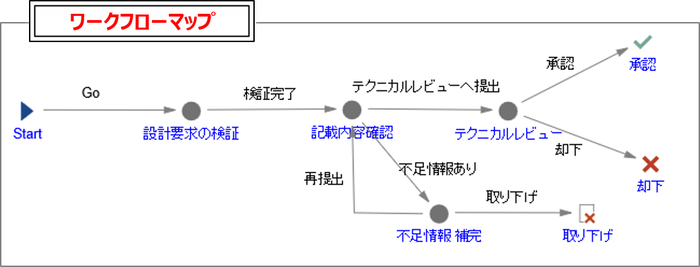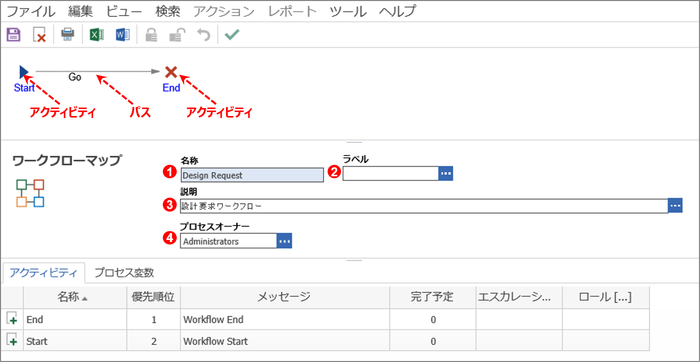みなさま、こんにちは!
アラスジャパン トレーナーの時田です。
今回から3回にわたり、ワークフローの機能をご紹介してまいります。
第19回のテーマは、「ワークフローの設定方法 -こちらもGUIで簡単に」です。
ワークフローを設定する際には、以下のような「ワーククフローマップ」という機能を利用して、定義を進めていきます。
この「ワークフローマップ」は、一見、「ライフサイクルマップ」とよく似ています。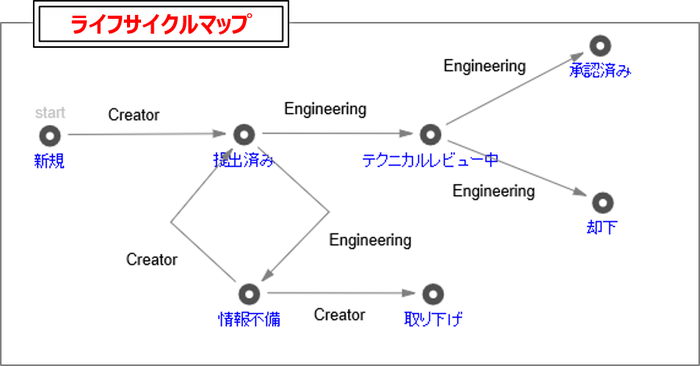
たしかに、設定を行うマップの見た目は似ていますが、ワークフローとライフサイクルは利用目的から異なるまったくの別物です。
ワークフローとライフサイクルの違いやライフサイクルの設定方法は、以前ご紹介しておりますので、今回は、ワークフローについて説明していきます。
※「ワークフローとライフサイクルは、どう違うのか?」の説明は、第5回 のブログをご参照ください。
※ライフサイクルの設定方法は、第17回 と 第18回 のブログをご参照ください。
ワークフローマップを作成してみよう!
ワークフローの機能を利用したい場合、まず、ワークフローマップを作成します。
※今回は、アイデンティティ「Administrators」のメンバーである「Innovator Admin」でログインして設定を進めていきます。
TOCの アドミニストレータ>ワークフローマップ を選択して、ワークフローマップを新規作成し、下記の項目を入力します。
①名称・・・ワークフローマップの名称
②ラベル・・・ワークフローマップのラベル(言語別に指定可能です)
③説明・・・ワークフローマップの詳細
④プロセスオーナー・・・起動中のワークフロープロセスをキャンセルする権限を持ち、他に指定がない場合のエスカレート先にもなります。
※エスカレートに関しては、次回ご説明します。
また、ワークフローマップでは、アイコンで表される部分のことを「アクティビティ」と呼び、矢印のことを「パス」と呼んでいます。
ひとつひとつのアクティビティは、作業(承認行為)にあたり、このアクティビティ同士をパスでつなぎ、ワークフローのプロセスを形成していきます。
では実際に、ワークフローの全体の流れを定義していきましょう。
ワークフローマップ上には、デフォルトで「Start」と「End」という、2つのアクティビティがパスでつながれています。ここからさらに、アクティビティやパスを追加するための、基本的な操作方法をご紹介していきます。
(すでにライフサイクルマップを作成されたことのある方は、ほぼ同様のやり方で操作可能です)
アクティビティを新規追加したい場合は、ワークフローマップのキャンパス上で右クリックして、「アクティビティ追加」を選択します。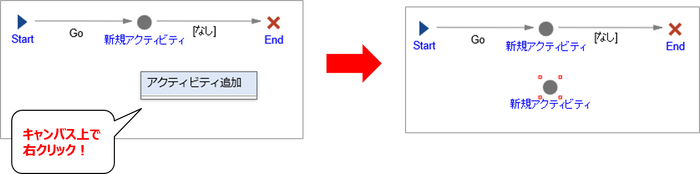
アクティビティ間に、新規のアクティビティを挿入したい場合は、パスを選択して右クリックし「アクティビティの挿入」を選択します。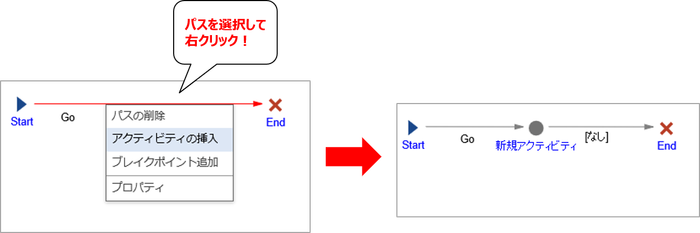
アクティビティ同士をパスでつなぎたい場合は、つなぐ元となるアクティビティを選択して右クリックして「パスの追加」を選択したら、そのままつなぐ先のアクティビティをクリックします。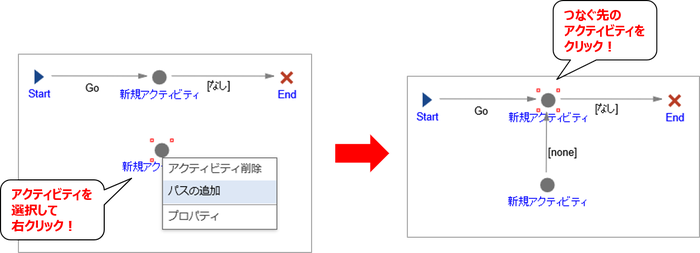
また、パスを折れ線にしたい場合は、パスを選択して右クリックし、「ブレイクポイント追加」を選択します。すると、パス上に赤い丸が表示されるので、その赤丸をドラッグします。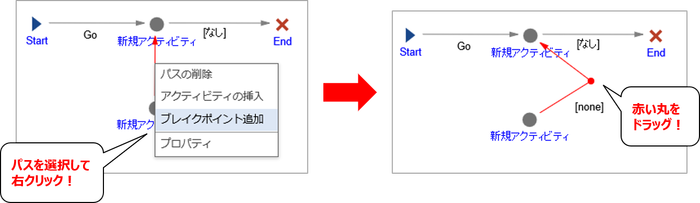
各アクティビティとパスを選択すると、下記のような画面が表示されるので、それぞれ、①に名称、②にラベルを入力します。
なお、パスのラベルは、担当者がワークフローを進めるための意思決定時に表示される文言となりますので、各担当者が意思決定しやすい言葉を選ぶようにします。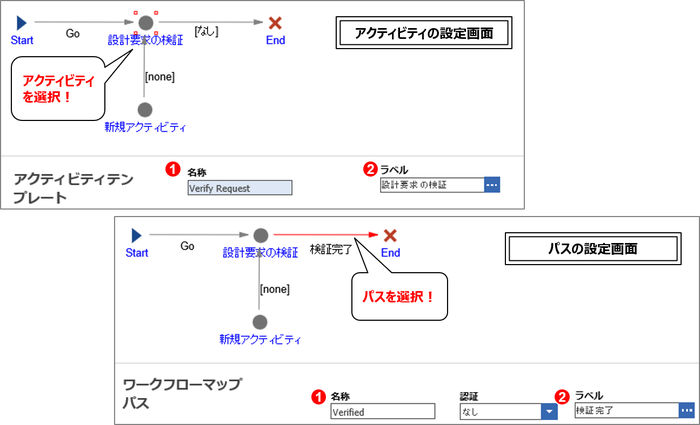
また、ワークフローマップ上で最後に来るすべてのアクティビティに対して、必ず以下の設定を行います。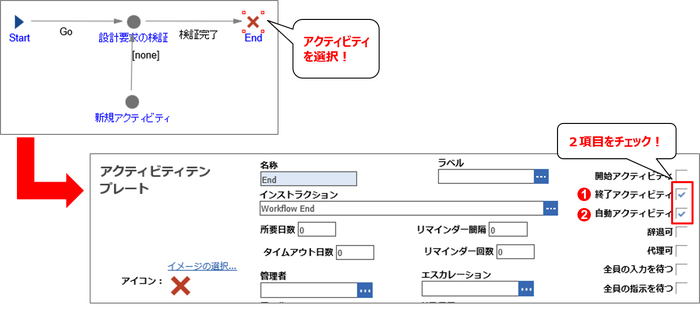
①終了アクティビティ
ここに到達したらワークフロープロセスが終了する、という意味合いです。複数設定可です。
②自動アクティビティ
アクティビティにアサインされた担当者が(手動で)意思決定を行うことなく、サーバ側ですぐに実行される、という意味合いです。
さらに、最後に来るアクティビティは、通常、目で見てわかりやすいアイコンに変えて運用されるケースが多いです。
アクティビティを選択して、「イメージの選択…」をクリックし、表示される「Image Browser」ウィンドウ上から任意のアイコンを選択します。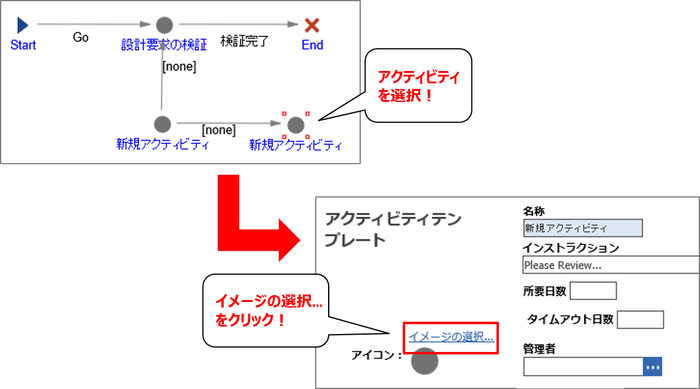
ここまでにご説明した操作を繰り返して、任意のワークフローマップを完成させます。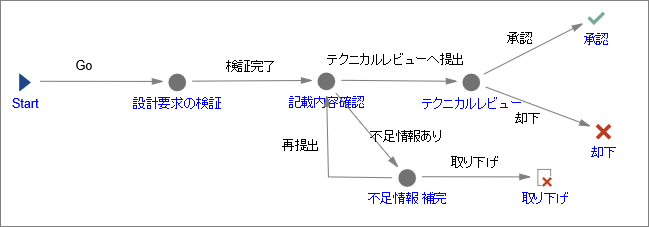
ワークフローの流れを定義し終えたら、ワークフローマップをアイテムタイプに割り当てます。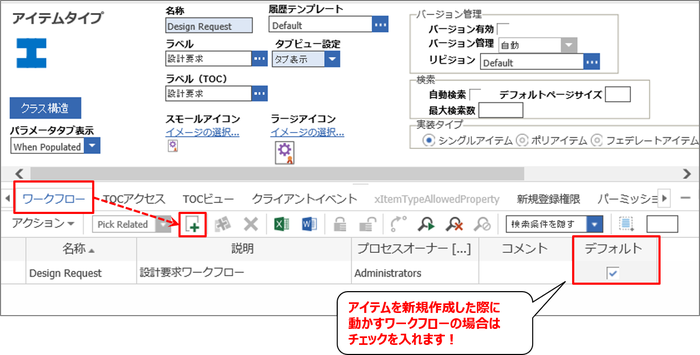
なお、今回は、上記の「デフォルト」欄にチェックを入れます。
これは、アイテムを新規作成した際に動かすワークフローである、という意味合いです。
これで、最低限の設定が完了し、ワークフローが動くようになりました!!
ワークフローを動かしてみよう!
ワークフローマップを設定したアイテムタイプのアイテムを新規作成し、保存します。
先述した手順でアイテムタイプに「デフォルト」ワークフローとして登録した場合は、アイテムを新規作成して初回保存したタイミングでワークフローが動き出します。
アイテムの画面上で、ビュー>ワークフロー メニューをクリックすると、動いているワークフローの全体像が表示されます。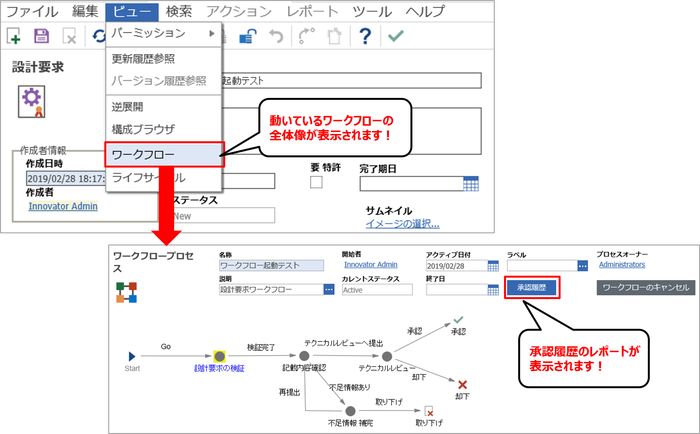
また、ワークフローの全体像が表示されている画面上で、「承認履歴」ボタンを押すと、いつ誰がどのような意思決定をしてきたかが一覧化されたレポートが表示されます。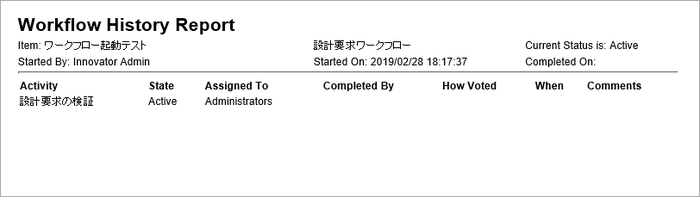
さて、今、確認したようにワークフローが動き出しているので、担当者のもとに処理すべきアクティビティが届いているはずです。
TOCの My Innovator>InBasket メニューを開いてみましょう。
1行データが表示されています。
なお、今回は、各アクティビティを誰が処理するのかの設定をしていないので、エスカレーションが発生して、このワークフローマップのプロセスオーナーである「Administrators」が自動的に担当者に割り当てられています(エスカレーションの詳細は、次回ご説明します)。
InBasketの画面上で、「コンテナ」列のリンクをクリックすると、ここからもワークフローの全体像を確認できます。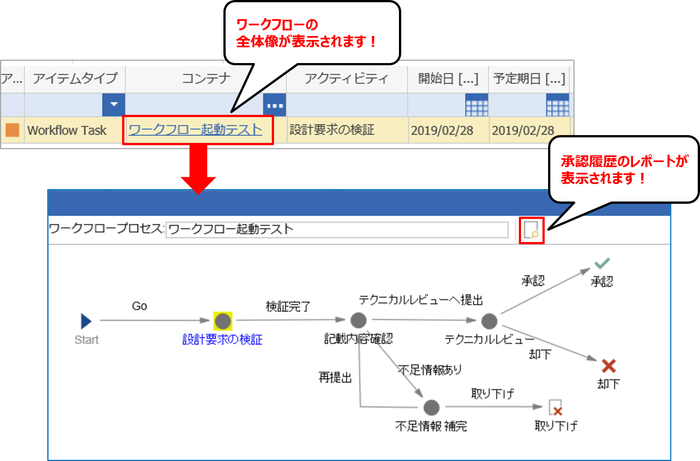
また、InBasketの画面上で横にスクロールし、「アイテム」列のリンクをクリックすると、このワークフローのもとになっているアイテムの画面が表示されます。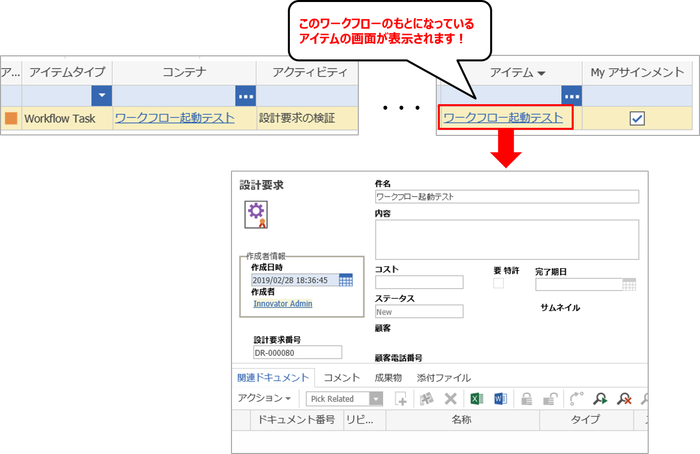
では、実際に、このアクティビティを完了させたいと思います。
InBasket上のアクティビティをダブルクリック、または右クリックして「タスクの完了」を選択します。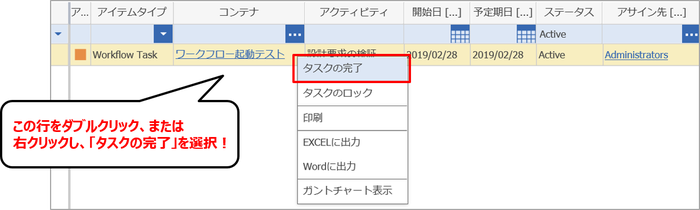
すると、下記のような画面が表示されます。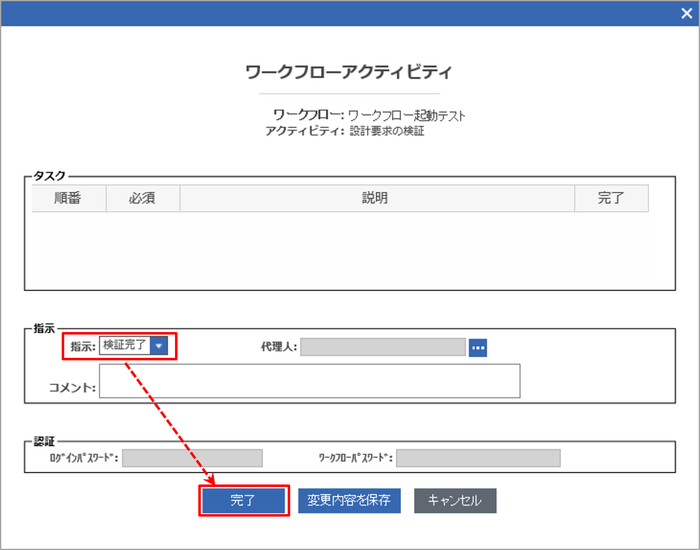
まだ細かい設定をしていないので、「タスク」が空欄になっていたりしますが、ワークフローを進めることはできます。
「指示」のリストから意思決定する内容を選択し、「完了」ボタンを押します。これにより、このアクティビティが完了し、次の担当者のInBasketに次のアクティビティが届きます。
各担当者がこのような操作を行って、ワークフローを最後までまわしていきます。
今回は、最低限の設定のみにしぼってワークフローマップを作成し、実際にまわしてみるところまでご紹介させていただきました。
次回もひきつづき、ワークフローの機能をご説明してまいります。
また来月こちらでお会いしましょう!
アラスジャパン トレーナー 時田 和佳奈