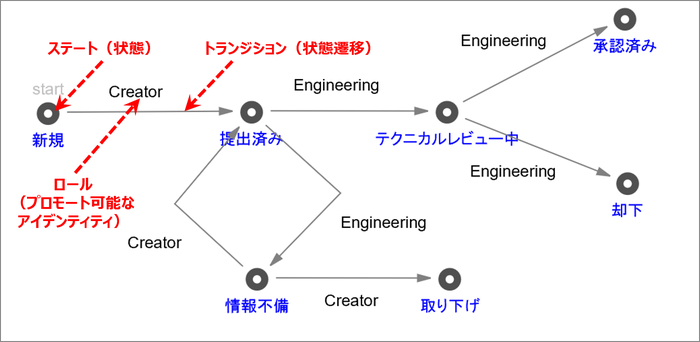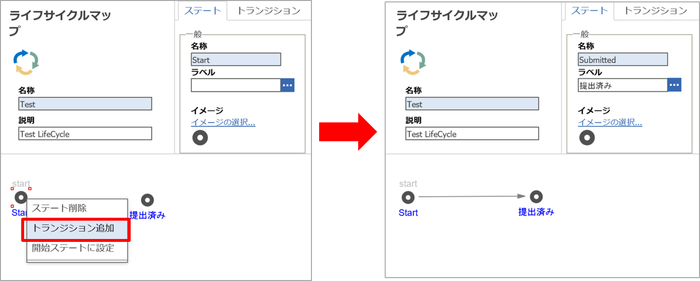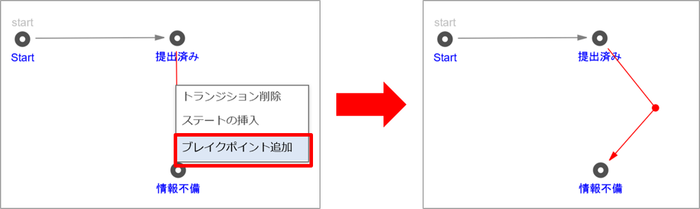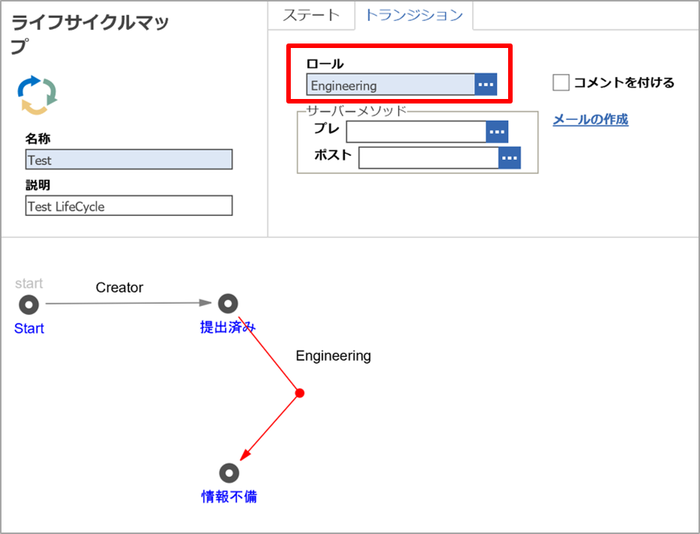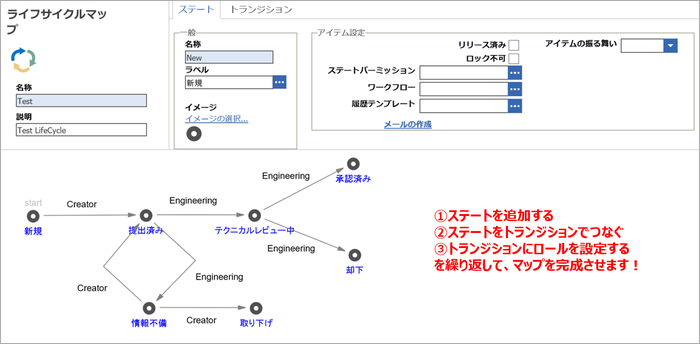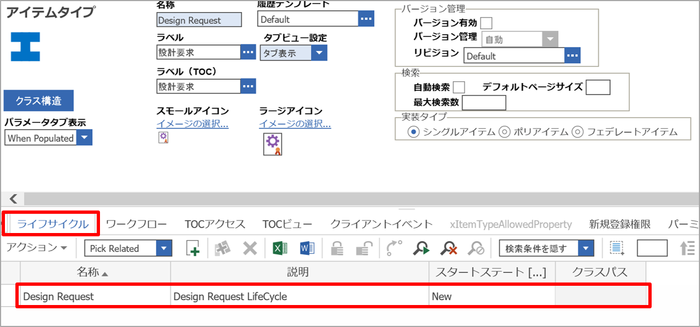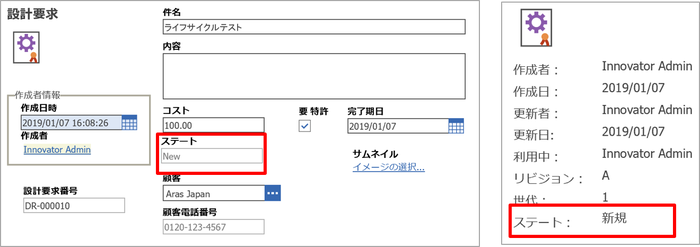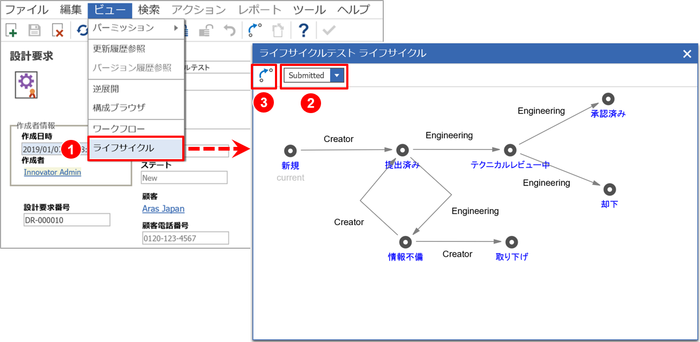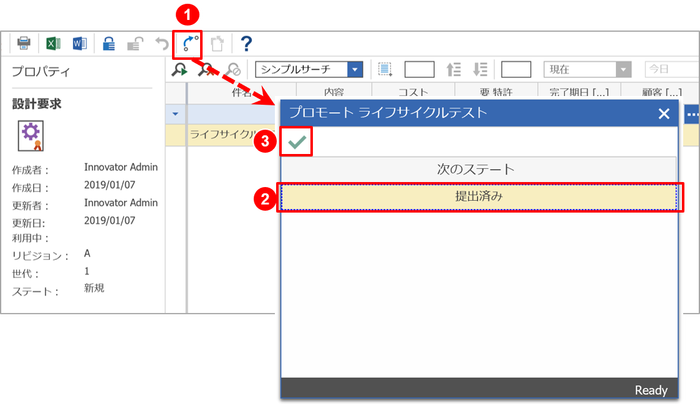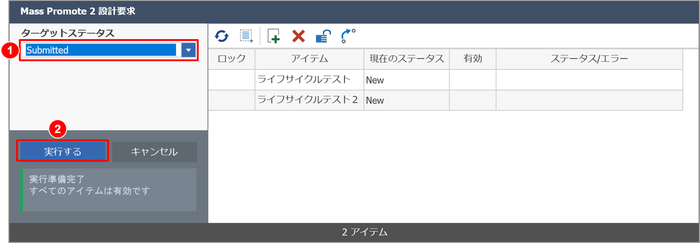みなさま、あけましておめでとうございます!
アラスジャパン トレーナーの時田です。
2019年もみなさまのAras Innovator活用に貢献すべく、定期的にこのブログを更新してまいります。
本年もどうぞよろしくお願いいたします。
さて、第17回のテーマは 「ライフサイクルの設定方法 -GUIで簡単に」です。
Aras Innovatorでは、画面上の操作だけで簡単にライフサイクルの設定を行うことができます。
今回は、ライフサイクルの基本的な設定方法をご説明し、次の第18回では、すこし発展的な設定(パーミッションやワークフローの機能と組み合わせてライフサイクルを定義する方法など)をご紹介していきます。
ライフライクルとは?
Aras Innovatorでは、1件1件のアイテムのステータスを管理するために、ライフサイクルの機能を利用します。
たとえば、「パーツ01」の現在のステータスは「準備中」、「パーツ02」は「レビュー中」、「パーツ03」は「リリース済み」といったように、1件1件のアイテムにステータスを持たせることができ、このステータスごとにパーミッション(アクセス権)を切り替えたり、ワークフローを起動させることができたりします(これらの設定方法は、次回ご紹介します)。
各アイテムのステータスをどのように遷移させるかは、「ライフサイクルマップ」と呼ばれるメニューから、下記のようにグラフィカルに定義していきます。
ライフサイクルマップの丸いドーナツ型のアイコンを「ステート(状態)」、矢印のことを「トランジション(状態遷移)」と呼び、トランジションに「ロール(プロモートする権限を与えるアイデンティティ)」を割り当てます。
なお、「プロモート」とは、ステートを変更する処理のことです。たとえば上記の例でいうと、アイテムのステートを「新規」から「提出済み」に変更する操作のことを「プロモート」と呼びます。この場合、その操作を行うことができるのは、各アイテムの作成者(Creator)だけです。
では、実際にライフサイクルマップを定義してみましょう。
ライフサイクルマップを定義してみよう!
TOC から アドミニストレータ > ライフサイクルマップ を開きます。デフォルトでは、「Start」という名称のステートがひとつ表示されています。
左上の欄に、ライフサイクルマップの「名称」および「説明」を入力し、画面下半分の白いキャンバス上で右クリックします。すると、「ステート追加」というメニューが表示されるので、選択し、マップ上にステートを新規追加します。
新規追加されたステートを選択し、右上の欄に「名称」および「ラベル」を入力します。
ステート同士をトランジション(矢印)でつなげるには、まず、元となるステート上で右クリックし、「トランジション追加」メニューを選択します。すると、赤い矢印がマウスポインタを後追いするので、つなげたい先のステート上でクリックします。この操作により、ステートがつながります。
なお、ステート同士を折れ線でつなぎたいときは、上記の要領でまず直線で結びます。そして、折れ線にしたいトランジションを選択して右クリックし、「ブレイクポイント追加」メニューを選びます。すると、トランジション上に小さな赤い丸が表示されるので、その赤丸をドラッグして任意の折れ線を作成します。
また、各トランジションの「ロール」欄には、プロモート(ステートを変更する)処理を行う権限を与えるアイデンティティを指定します。
①ステートを追加する→②ステート同士をトランジションでつなぐ→③トランジションにロールを設定する、の操作を繰り返し、任意のライフサイクルマップを完成させます。
ここまでが、基本的なライフサイクルマップの作成方法です。
なお、各ステートやトランジションに追加で設定可能な項目は、次回ご紹介してまいります。
アイテムのステータス管理を始めよう!
さて、ライフサイクルマップが完成したので、アイテムのステータス管理を始めていきたいと思います。作成したライフサイクルマップをアイテムタイプに関連付ける、必要な設定はこれだけです。
任意のアイテムタイプの画面を開き、「ライフサイクル」タブに作成したライフサイクルマップを指定し、保存します。これにより、このアイテムタイプのアイテムにおいて、ステータスが管理されるようになりました。
アイテムを新規作成し、保存してみます。
すると、フォーム上(Stateプロパティをフォーム上に配置していた場合)やプロパティペイン上にライフサイクルマップで定義した最初のステートが表示されていることが確認できます。
つづいて、ステートを変更するための「プロモート」処理を行う方法をご紹介します。
まずアイテムのロックを解除(アンロック)し、画面上のメニューバーから ビュー>ライフサイクル を開きます(①)。表示された画面上で、変更したいステートを選択し(②)、プロモートを実行します(③)。
あるいは、メイン画面でプロモートしたいアイテムを選択し、ツールバーからプロモートアイコンを選びます(①)。表示された画面上でステートを選択し(②)、プロモートを実行します(③)。この方法でもまったく同じ処理が可能です。
なお、アイテムを2つ以上選択してこの操作を行うと、自動的に複数件をまとめてプロモートするための「マスプロモートウィンドウ」が開きます。
マスプロモートウィンドウ上でステートを選択し(①)、プロモートを実行します(②)。これにより、複数アイテムをまとめてプロモートする処理が完了しました。
以上が、ライフサイクルの基本的な操作方法です。
今回は、手動でプロモート処理を行う方法のみをご紹介しましたが、ワークフローの機能と組み合わせることで、ステータスを自動的に変更管理することも可能です。
こちらの方法は、弊社で毎月開催しているトレーニング「Workflow」にてご紹介しておりますので、ご興味のある方は、ぜひご参加ください。
次回は、ライフサイクルをより便利に活用するための拡張機能の設定方法をご紹介していきます。
また来月こちらでお会いしましょう!
アラスジャパン トレーナー 時田 和佳奈