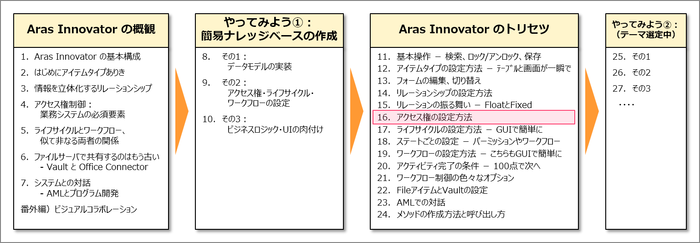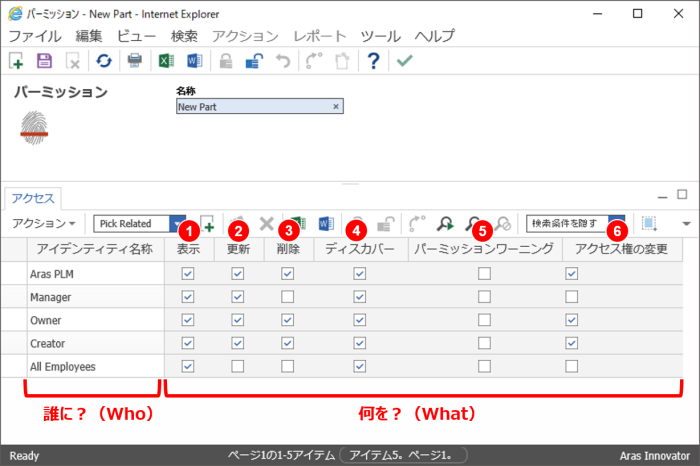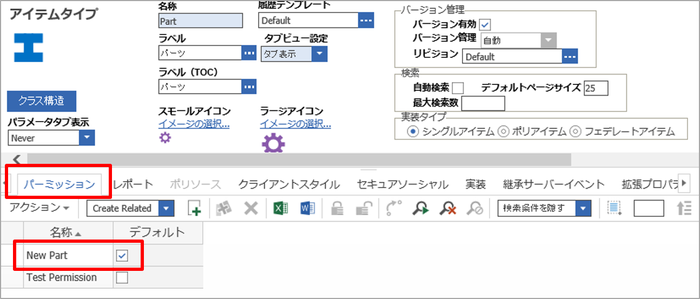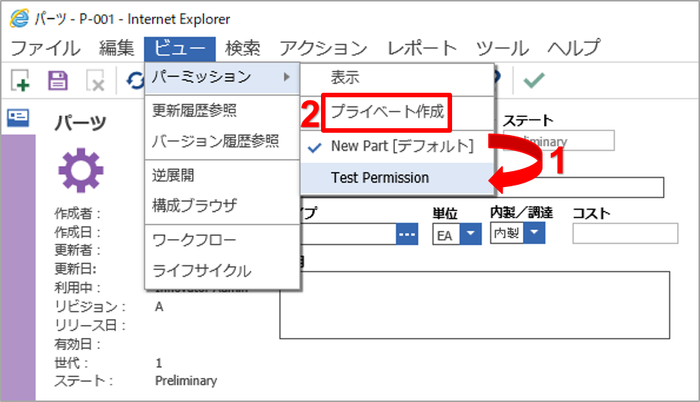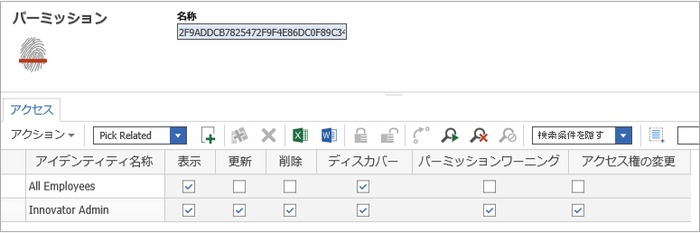こんにちは!アラスジャパンの時田と申します。
わたしは、日本におけるArasトレーニングの講師やコンテンツ開発を行っています。
前回の更新からやや(だいぶ!?)時間が空いてしまいましたが、前任の宮内から引きつぎ、今月より「ゼロからの Aras Innovator」を再開してまいります。
この場では、毎月のトレーニングでお伝えしている内容を簡潔にまとめてご紹介し、みなさまのAras Innovator活用の足がかりになることを目指していきたいと思います。
ぜひお目通しいただければ幸いです。
アクセス権については、これまでにも2度取りあげており、
第4回 アクセス権制御:業務システムの必須要素 では、Aras Innovatorでアクセス権をはじめとするセキュリティを設定するうえで理解しておくべき概念(ユーザとは? アイデンティティとは? パーミッションとは?など)についてご紹介しました。また、
第9回 やってみよう①:その2 アクセス権・ライフサイクル・ワークフローの設定 では、「シナリオに沿ってAras Innovatorをひととおり実装してみよう!」という流れのなかで、アクセス権の設定方法を簡潔にご紹介しました。
3回目の紹介となる今回は、アクセス権の設定方法を詳細にご説明してまいります。
アクセス権=パーミッション
Aras Innovatorでは、アクセス権のマスタのことを「パーミッション」と呼んでいます。なので、「パーミッション」という言葉が出てきたら、「アクセス権のことを言ってるんだな」と思ってください。
では、さっそくアクセス権を定義するためのパーミッションの画面を一緒に確認してみましょう。
こちらがパーミッションの設定画面です。「誰」に「何(どんな操作)」を許可するのかを定義しています。
- 「誰」の欄には、個人とグループの両方を割り当て可能です(アイデンティティを利用します)。
- 個人に付与されるアクセス権は、各パーミッションの行の合計になります(上図のManagerとAll Employees両方に当てはまる人がいた場合、その人に割り当てられる権限は、Managerの行とAll Employeesの行を足したものになります)。
なお、1件1件のアイテム(パーツ01、パーツ02・・・)ごとに、適用するパーミッションを切り替えることができます。
何(どんな操作)が定義できるの?
つづいて、パーミッションで定義している「何(What)」の部分を説明していきます。
① 表示・・・アイテムを参照できる権限
② 更新・・・アイテムを編集できる権限
③ 削除・・・アイテムを削除できる権限
④ ディスカバー・・・アイテムをメイン画面の検索グリッド上でのみ参照できる権限
⑤ パーミッションワーニング・・・権限がないために表示されないアイテムがある場合に、ステータスバーにワーニングが表示される権限
⑥ アクセス権の変更・・・アイテムに適用されているパーミッションを切替できる権限、およびプライベートパーミッションを作成できる権限
④ディスカバー、⑤パーミッションワーニング、⑥アクセス権の変更について、もうすこし詳しく説明していきます。
まず、④の「ディスカバー」は、アイテムを参照できるという点で①の「表示」と似ているのですが、参照できる範囲が違います。
- 「表示」と「ディスカバー」にチェック・・・メイン画面の検索グリッドにアイテムが表示され、ダブルクリックして詳細画面を表示することもできます。
- 「ディスカバー」にのみチェック・・・メインの検索グリッドにはアイテムが表示されますが、詳細画面を開くことはできません。参照できるのは、メイングリッドに表示されている属性情報のみです。ディスカバー権限しかない場合、検索グリッドの左端の列に「進入禁止のアイコン」が表示されます。
- 両方にチェックなし・・・検索結果が一致しても、アイテムはグリッド上に表示されません。なお、⑤の「パーミッションワーニング」にチェックをつけておくと、画面下部のステータスバーに(パーミッションの制限)というワーニングが出て、表示制限がかかっているアイテムが存在することを通知してくれます。
なお、「表示」にのみチェックをつけた場合、保存する際に自動的に「ディスカバー」欄にもチェックが入るため、「表示」にのみチェックが入っているというパーミッションは存在しません。
また、「表示」と「ディスカバー」の権限の違いが出るのは、アイテムタイプの「ディスカバー有効」欄にチェックが入っている場合です。チェックが入っていない場合は、「表示」=「ディスカバー」になります。
最後に⑥アクセス権の変更について、ご説明していきます。
もっと柔軟にアクセス権を付与したい!
各アイテムを新規作成した際に自動的に割り当てられるパーミッションは、アイテムタイプの「パーミッション」タブに登録されている、かつ「デフォルト」欄にチェックが入っているパーミッションです。
⑥の「アクセス権の変更」欄にチェックが入っているユーザには、以下の2つの方法で、このデフォルトのパーミッションを変更する権限が与えられます。
- パーミッションを切り替える
- プライベートパーミッションを作成する
まず、一つ目について。
これはアイテムタイプの「パーミッション」タブに登録されているパーミッションの中から、ユーザが自由にパーミッションの切り替えを行うことができる権限です。青いチェックマークが表示されているのが現在適用中のパーミッションであり、チェックのついていないパーミッション名をクリックすることで、簡単に切り替えを行うことができます(切り替えにはロックが必要です)。
つづいて、2つ目のプライベートパーミッションの作成について。
これは、ユーザがその場でパーミッションを作成してアイテムに適用することができるため、より柔軟にアクセス権の付与を行うことができます。
アイテムをロックして、「プライベート作成」メニューをクリックすると、パーミッションの画面が開くので、自由に定義します。
なお、プライベートパーミッションは「その場かぎり」のパーミッションで、マスタとして使いまわすことはできません。そのため、名称はIDのまま変更する必要はありません。
また、プライベートパーミッションを作成するためには、パーミッションで⑥の「アクセス権の変更」欄にチェックが入っていることに加えて、アイテムタイプのなかで許可されている必要があります。
各アイテムタイプの「プライベートパーミッション許可」欄にチェックを入れることで、プライベートパーミッションが作成できるようになります。
アクセス権を設定してみよう!
最後に、アクセス権の設定方法の流れをご紹介します。
- TOC > アドミニストレータ > パーミッション を開き、パーミッションを新規作成します。
- パーミッションの名称、誰にどんな権限を与えるかを定義します。
- パーミッションを保存、アンロックして閉じます。
- 任意のアイテムタイプを開き、「パーミッション」タブに作成したパーミッションを登録します。複数登録可です。
- このとき、アイテムの新規作成時に適用したいパーミッションの「デフォルト」欄にチェックを入れます。チェックは一つしか入れられません。
- アイテムタイプを保存、アンロックして閉じます。
- アイテムを新規作成して、メニューバーから ビュー>パーミッション を開き、適用されているパーミッションを確認したり、パーミッションを切り替えたり、プライベートパーミッションを作成したりしてみてください。
Aras Innovatorの最新バージョン(Aras11 SP15)では、「MAC Policy」や「DAC」など、さらに堅牢かつ柔軟なアクセス権設定を実現するための機能が盛り込まれております。本Blogシリーズでは、従来からの基本機能のみを取り上げてご紹介しますが、最新機能についても是非フォローしてみてください。
アクセス権の設定方法は以上となりますが、いかがでしたでしょうか!?
みなさまがAras Innovatorを構築していくうえで、すこしでも参考にしていただければ幸いです。
次回は「ライフサイクルの設定方法」をご紹介します。また来月こちらでお会いしましょう。
アラスジャパン トレーナー 時田 和佳奈