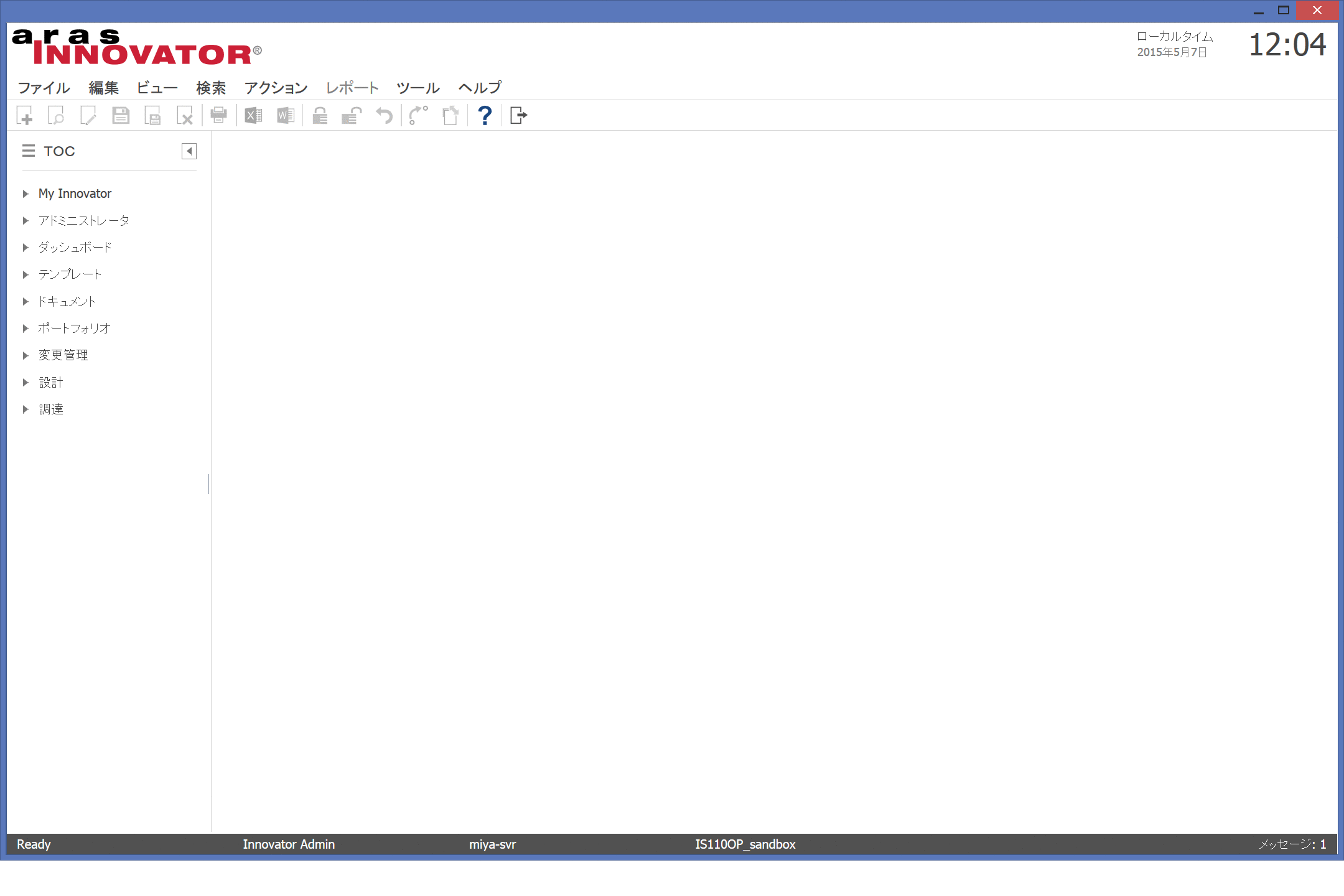Aras Innovator の設定方法をご紹介するシリーズの第2回です。前回は基本操作方法のおさらいでしたので、今回が実質的には1回目と言っても良いかと思います。アイテムタイプの設定方法について見ていきます。
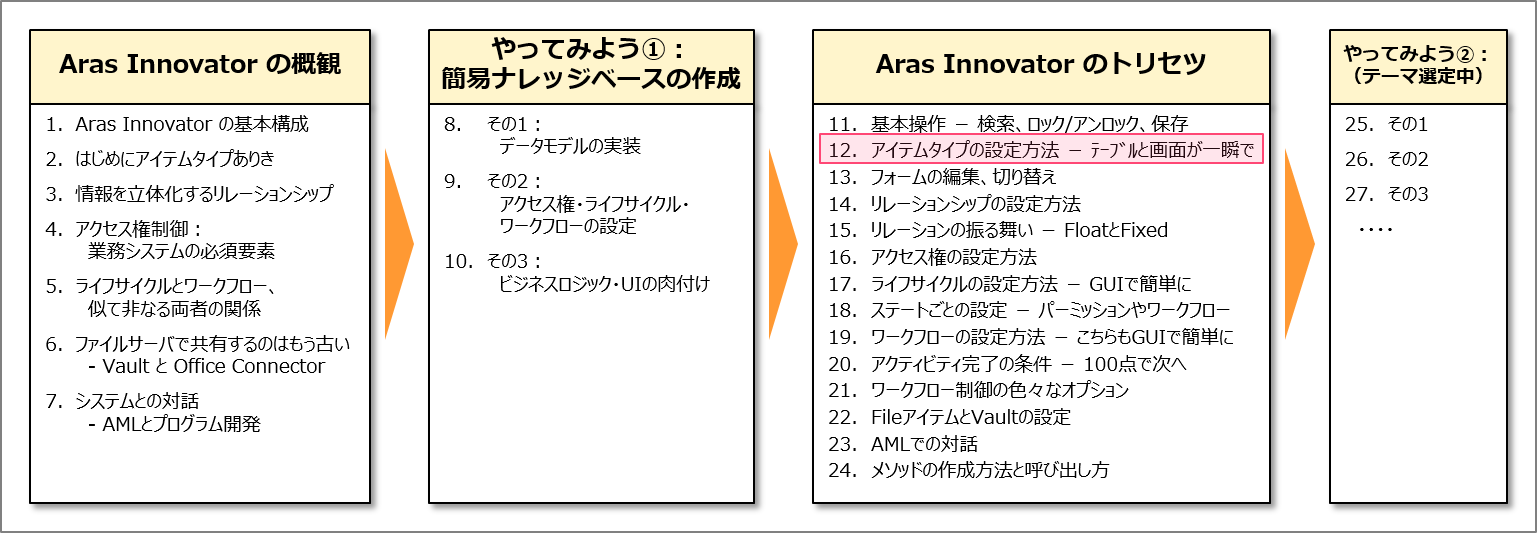
この「アイテムタイプの設定」が、Aras Innovatorをいじくり回す上での一番最初の取っ掛かりとなります。新規の機能を構築する場合だけでなく、Aras標準の既存機能を調べる際にも、まずはアイテムタイプから見ていくのが一般的です。
アイテムタイプ新規登録画面の表示
グループアイデンティティ「Administrators」に所属するユーザで Aras Innovator 11 にログインし、TOCの「アドミニストレータ」フォルダ内の「アイテムタイプ」をクリックします。この状態でツールバーの「新規アイテムの作成」アイコンをクリックすると、アイテムタイプの新規登録画面が開きます。
なお、Aras Innovatorの諸々の設定を行う対象要素は全て、TOCの「アドミニストレータ」フォルダに収まっていると考えて頂いて結構です。このTOCフォルダが、Aras Innovatorのシステム設定の入口となります。
アイテムタイプ登録画面の構成要素を概観すると、以下のような形となります。今回はこの内、画面上部の基本設定、「プロパティ」タブ、「ビュー」タブについて見ていきます。
基本設定
まずは画面上部の設定項目から見ていきます。以下のような内容となります。
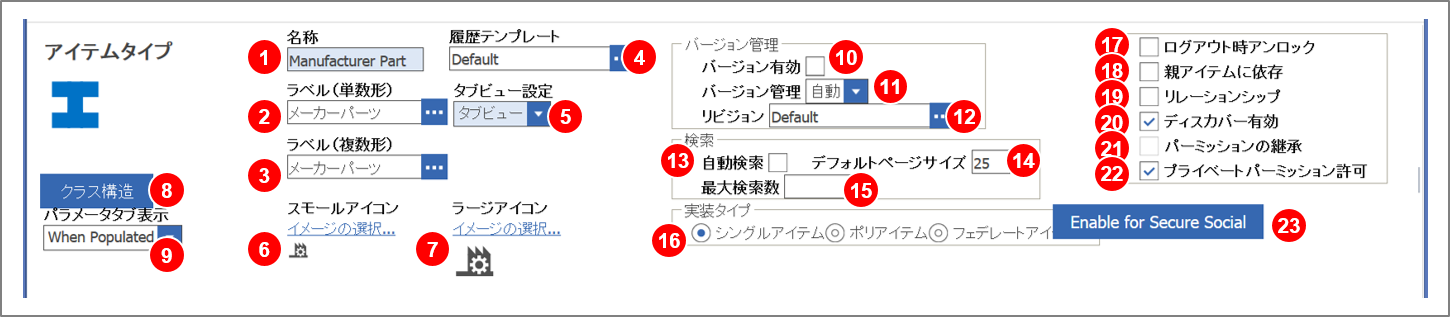
- 名称: アイテムタイプの名称。ここで指定した名称内のスペースをアンダースコアに置換した文字列が、DB上のテーブル名称となる。
- ラベル(単数形): アイテムタイプのラベル。通常目に触れるのはこの文字列。
- ラベル(複数形): TOC上でのアイテムタイプ表示ラベル。プリフィックスを付けることで、TOC上の並び順をコントロール可能。
- 履歴テンプレート: 操作ログの取り方を指定。操作ログは 「履歴」 アイテムとして(DB上に)記録される。
- タブビュー設定: アイテムの詳細画面表示時に、リレーションシップタブをどのように(最大化させたり最小化させたりなど)表示させるかの指定。
- スモールアイコン: TOC上の項目表示用アイコン。
- ラージアイコン: アイテムの詳細画面などに表示するアイコン。通常はスモールアイコンと同一のSVG画像ファイルを指定する。
(Aras 9.4 までは アイコンにラスタ画像ファイルを使用していたため、サイズ別に画像ファイルを指定する必要がありました。スモールとラージで設定が分かれているのは、その名残りです) - クラス構造: 当アイテムタイプのサブクラス構造を設定するダイアログを表示するボタン。
- パラメータタブ表示: サブクラス専用プロパティを表示するための 「Parameters」 タブを表示するかどうかの指定。
- バージョン有効: 当アイテムタイプを世代管理対象とするかどうかの指定。
- バージョン管理: 世代管理方式を、「自動」 「手動」 から選択。「手動」 とした場合は、ユーザが明示的に世代アップを指定した場合のみ世代が上がる。
- リビジョン: リビジョン番号を表す文字列のシーケンスを定義する 「リビジョン」 アイテムを指定。
- 自動検索: チェックが付いている場合、TOCで当アイテムタイプを選択し 検索グリッドを表示しただけで、自動的に検索まで行われる。
- デフォルトページサイズ: 検索グリッドで 1ページに何件表示するかのデフォルト指定。
- 最大検索数: 検索グリッドで検索を実行した際に、最大何件のヒットまでを検索結果として返すかのデフォルト指定。
- 実装タイプ: 通常は 「シングルアイテム」 を指定。
(「ポリアイテム」 は、複数のアイテムタイプの和集合となる特殊なアイテムタイプ。「フェデレートアイテム」 は、他のデータソースを併用するようなアイテムタイプ) - ログアウト時アンロック: チェックを付けておくと、ログアウト時にそのユーザでロック中のアイテムがあった場合は、自動的にアンロックされる。
- 親アイテムに依存: チェックが付いている場合、他のアイテムの子アイテムとしてのみ新規アイテムを作成可能となる。
- リレーションシップ: リレーションシップアイテムタイプであることを表すフラグ。マニュアルでの編集は不要。
- ディスカバー有効: ディスカバー権限を有効とするフラグ。デフォルトでチェックが付いており、マニュアルで編集する必要は無い。
- パーミッションの継承: リレーションシップアイテムタイプの場合に使用。チェックを外すと、リレーションシップアイテムに親アイテムと別のパーミッションを適用可能。
- プライベートパーミッション許可: プライベートパーミッションの作成を許可するかどうかの指定。
- Enable for Secure Social: 当アイテムタイプをビジュアルコラボレーション対象にするためのボタン。
テスト的にアイテムタイプを作成するだけであれば、「名称」「ラベル(単数形)」「ラベル(複数形)」を入力するだけで、その他はデフォルト値のままでOKです。
「プロパティ」タブ
当アイテムタイプのアイテムが持つ属性項目(=プロパティ)を定義する欄です。アイテムタイプ初回保存時に、全アイテムタイプが共通で持つシステムプロパティが表示されますので、その後、独自定義のプロパティを追加していくと良いかと思います。
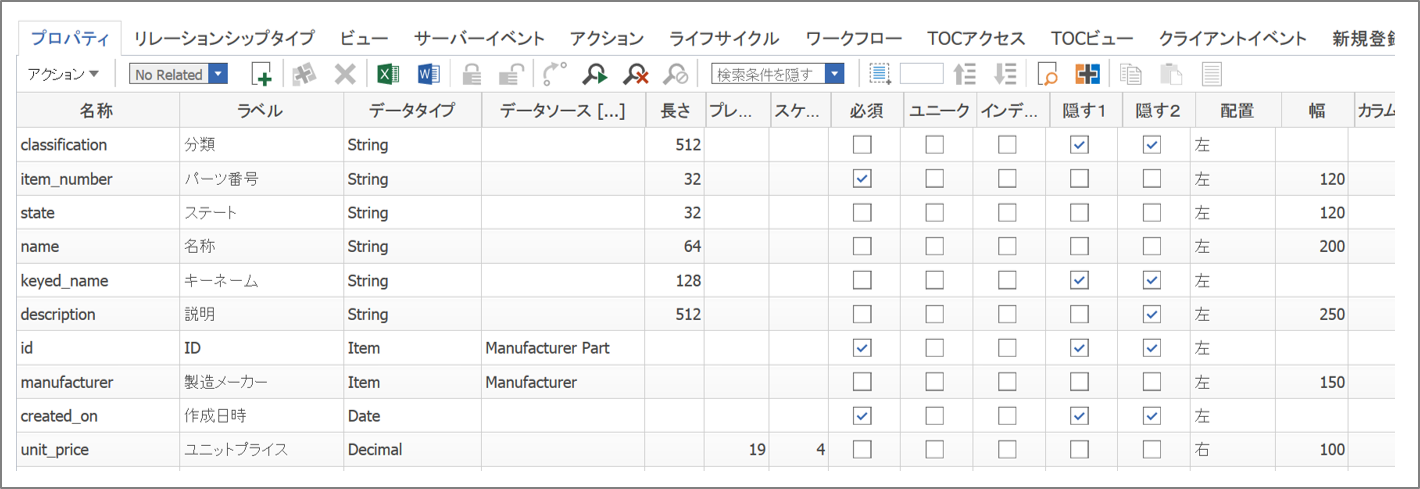
プロパティの主だった設定項目(の内、意味の分かり難そうなもの)は以下の通りです。
- 名称: プロパティ名称。全て小文字。この名称がそのままDBのカラム名称となる。
- ラベル: 検索グリッドのヘッダに使用されるラベル。
- データタイプ: プロパティのデータ型を指定。データ型にどのようなものがあるかは、後述。
- データソース: データタイプが「List」「Item」などの場合に、参照先アイテムを指定。
- 長さ: データタイプが「String」の場合に、文字列の最大文字数を指定。
- プレシジョン(精度): データタイプが「Decimal」の場合に、数値の全体桁数(整数部+小数部)を指定。
- スケール: データタイプが「Decimal」の場合に、数値の小数点以下桁数を指定。
- 必須: アイテム保存時に当プロパティへの入力を必須とする。
- ユニーク: 当プロパティの値の一意性を保証。複数のプロパティにチェックが付いている場合は、それらのプロパティの組み合わせでの一意性(複合キーでの一意性)を保証する。
- 隠す1: 検索グリッドに当プロパティを表示するかどうか(隠すかどうか)。
- 隠す2: リレーションシップグリッドに当プロパティを表示するかどうか(隠すかどうか)。
- キーネーム: キーネームの構成順序を指定。
- パターン: データタイプが「String」の場合は、入力値の書式を正規表現で指定。例えば国内郵便番号は「^\d{3}-\d{4}$」 となる。データタイプが「Date」の場合は、日時の表示・入力形式を指定する。
- クラスパス: サブクラス専用のプロパティの場合、そのサブクラスを指定。
上記 項番3 の「データタイプ」では、たくさんの選択肢が用意されているのですが、その内、基本的なものをご紹介します。
- a) String: 文字列型。「長さ」欄で最大文字数を設定する。
- b) Text: ロングテキスト型。最大長はデータベースの制約により規定される。
- c) Integer: 整数型(int型)。
- d) Float: 浮動小数型(float型)
- e) Decimal: 桁数指定の数値型(Decimal型)。「プレシジョン(精度)」欄に全体桁数を、「スケール」欄に小数点以下の桁数を指定する。
- f) Boolean: 真偽値型。True = 1 か False = 0 のいずれかが入る。
- g) Date: 日付/時刻型。
- h) List: 列挙された候補値の中から選択入力するタイプのデータ型。「データソース」欄に、事前登録しておいたリストアイテムを指定する。
- i) Item: 他のアイテムへの参照を格納するタイプのデータ型。「データソース」欄に、参照先のアイテムタイプを指定する。
こちらも、テスト的にプロパティを構成するだけであれば、「名称」~「スケール」くらいの入力で十分です。また、データタイプも上記したものを使うくらいで事足りるはずです。
アイテムタイプを保存すると、データベース上にはアイテムタイプと類似名称を持ったテーブルが生成されます。設定したプロパティは、このテーブルのカラムとなります。
「ビュー」タブ
アイテムタイプを初回保存したタイミングで、アイテムタイプと同名のフォームが自動生成され、「ビュー」タブ内に関連付きます。
「ビュー」タブ内の設定項目は以下の通りです。
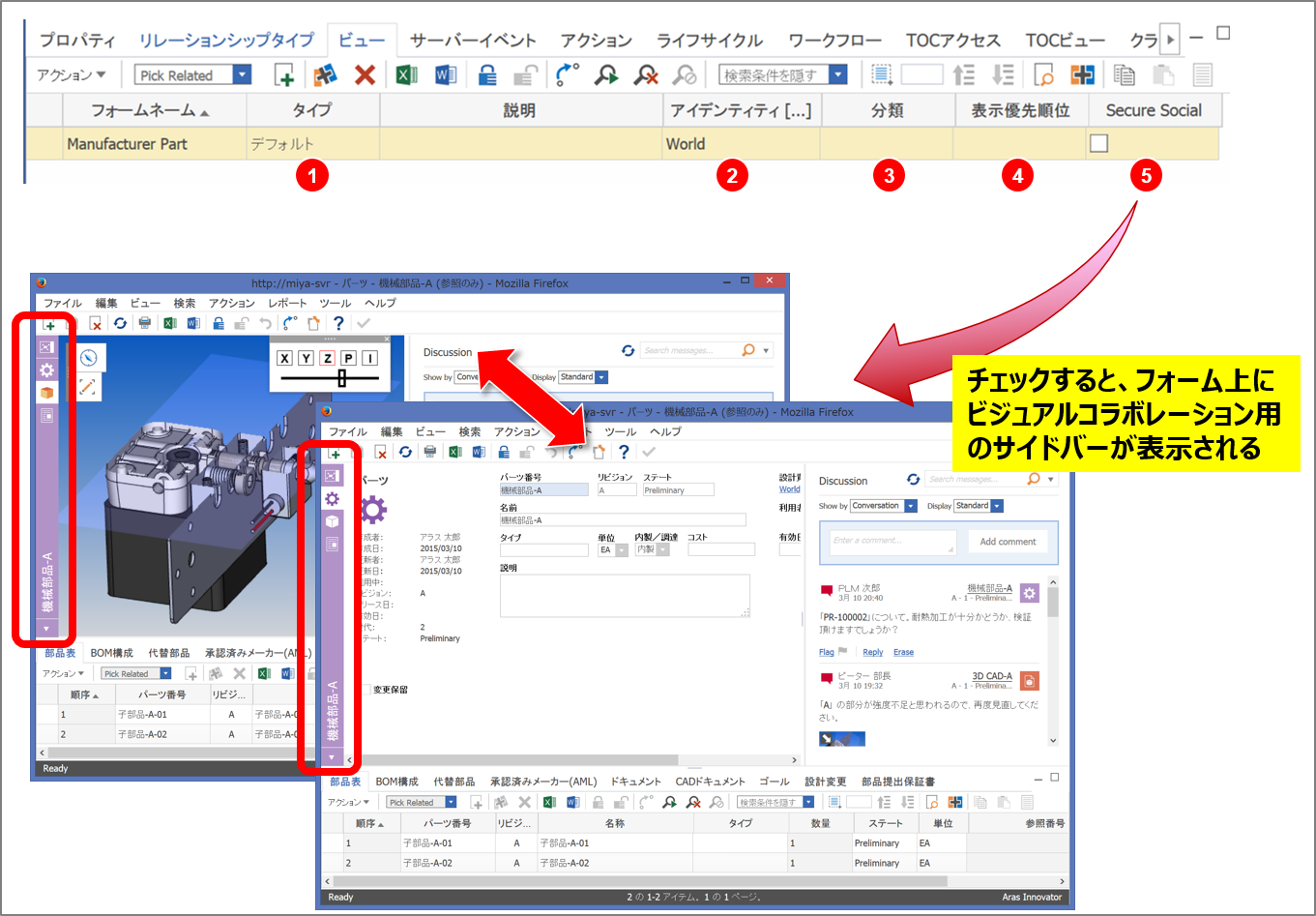
- どういうシチュエーション(新規登録時、更新時、参照時、等)でそのフォームを表示するか?
- アイテムを誰が開く場合に、そのフォームを使用するか?
- アイテムがどのサブクラスに所属する場合に、そのフォームを使用するか?
- 表示候補が複数あった場合に、どのフォームを優先するか?
- ビジュアルコラボレーション用のサイドバーを表示するか?
プロパティを追加しアイテムタイプを保存した後に フォームの再構築を行うと、追加したプロパティがフォームに自動反映されます。なお、フォームレイアウトも初期状態に戻ってしまいますので、誤って実行してしまわないようにご注意ください。
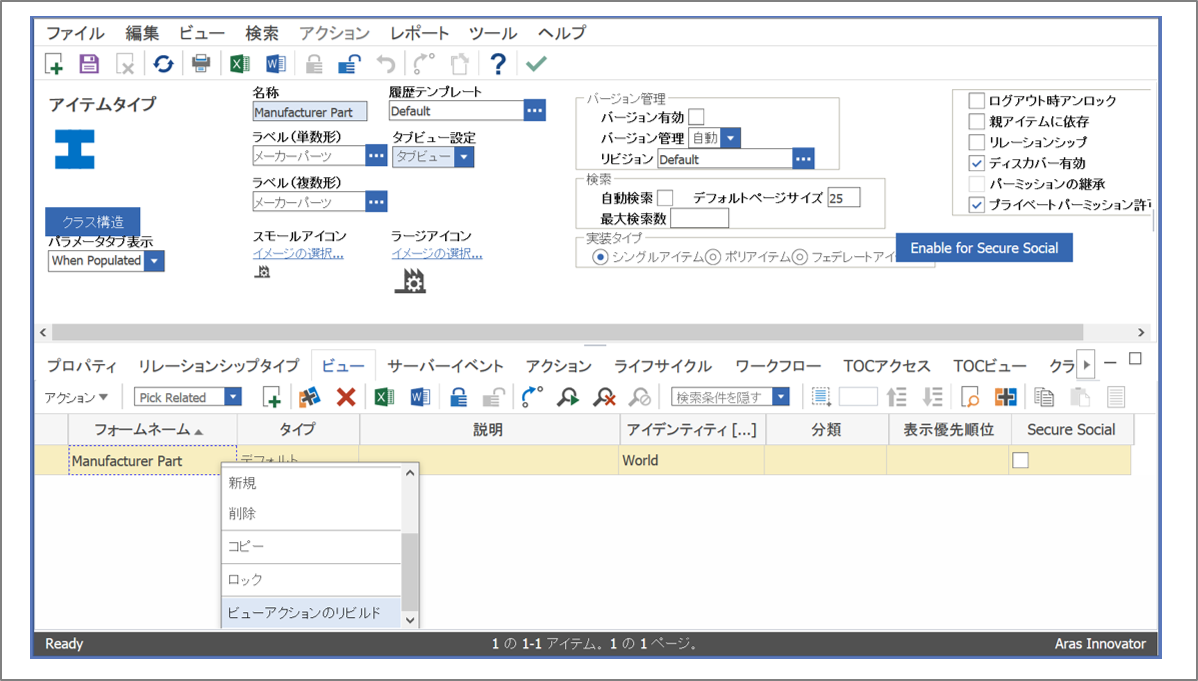
以上に加えて、 第8回 やってみよう①:その1 データモデルの実装 で記したようにアクセス権の3セット「TOCアクセス」「新規登録権限」「パーミッション」を定義しておくだけで、データの入出力を行う機構は簡単に整います。是非お試しください。
今回は Aras Innovator の設定の中心となる「アイテムタイプ」について詳細に見てきました。
次回は、画面周りについてもう少し踏み込んで見ていきたいと思います。それでは、また次回。
(アラスジャパン 宮内一也)