Hello, in a few days I am going to make my first update of the program. Right, now we have version 11.0 SP9
My idea is to make a small update, to version 11.0 SP10, which has some improvements that I need. And thus learn how to updates work.
A thousand doubts arise in me.
There is the ARAS Update tool. In which several options appear, I assume that the program is the option: Aras Program Manager.
But it gives me some version options that I don't know what they correspond to:
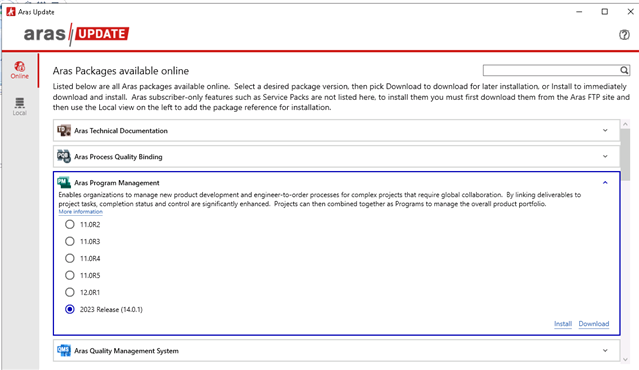
OK, I say, well I go to the ARAS FTP and download the version that I want.
NO!!, I don't know what to download, I have downloaded the image of version 11.0 SP10, 11.0 SP 11,,,,,,,,,,,,,
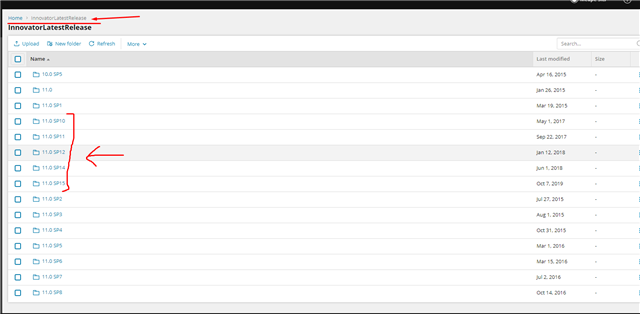
It tells me that it cannot find the file: package.config
The solution I see is to try to install the zip that I downloaded from FTP as the PDF says:
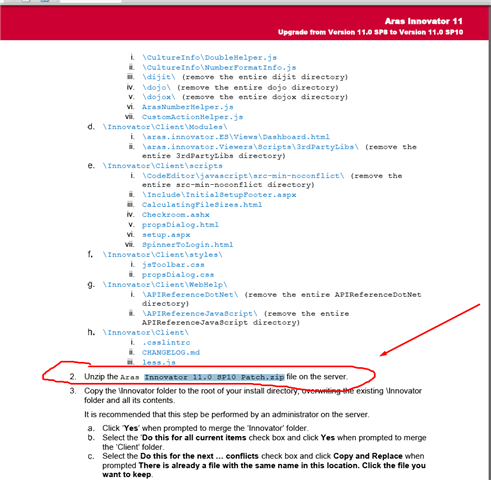
WTF: in 11.0 SP10......zip is missing Aras Innovator 11.0 SP10 Patch.zip file.
Why is everything so complicated with ARAS????

