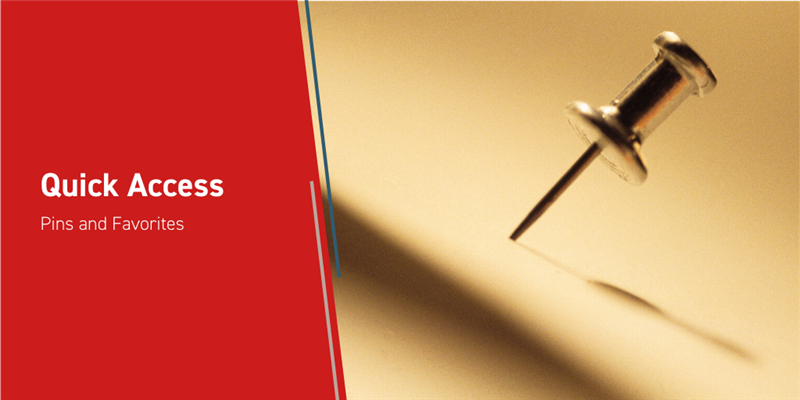This post will go over some of the new features in Service Pack 2 for Aras Innovator version 12, specifically the quick access areas of the Table of Contents. While the Table of Contents is laid out to make it easy to get where you want to go in the menus, many users will find that certain ItemTypes or searches get used far more than others. The quick access area provides a way to make using Aras Innovator even faster and more customized, without needing an administrator to rearrange the Table of Contents itself.
Pinning an ItemType
Let’s start by opening the Table of Contents and navigating to the Parts ItemType. In my configuration, Parts are listed under Design, as shown:
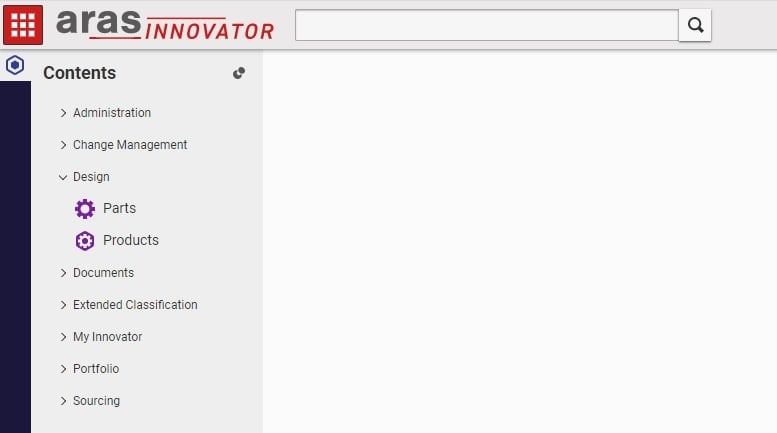
From here, pinning an ItemType is straightforward.
- Right click the Parts icon.
- Click the “Pin to Sidebar” option.
- It's pinned!
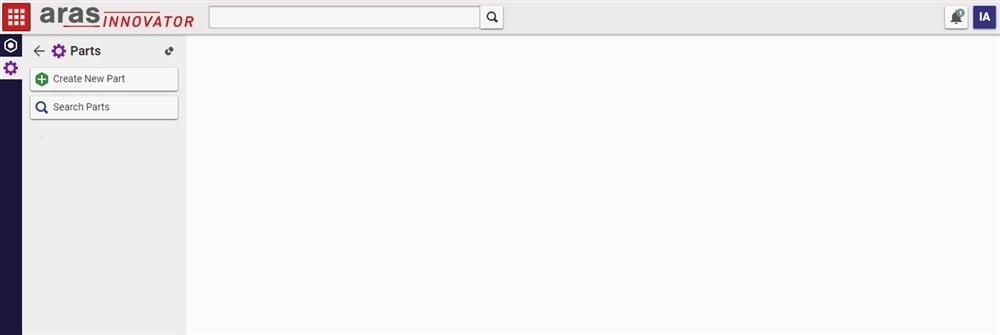
To access the regular Table of Contents, click the hexagonal icon at the top, and to search or create Parts, click the gear. To remove Parts from this section, we can right click the icon on the left and get that same context menu. For now, we’ll keep it.
Favoriting a Search
It's common to have particular searches that you run often. In this example, there are a handful of parts representing screws that get used in a number of other places. Searching for Part Numbers that start with C and for Names that start with Hex gives a helpful subset of those screws. This can be done with a simple search, typing "C*" under Part Number and "Hex*" under Name. While the intricacies of detailed searches are best left to another article, every search in Aras Innovator should have a star like this  next to the ItemType listing. That star is the favorite button. Trivia: I grew up using Canadian English, and lost count of the number of times I put a "u" in "favorite" while writing this article.
next to the ItemType listing. That star is the favorite button. Trivia: I grew up using Canadian English, and lost count of the number of times I put a "u" in "favorite" while writing this article.
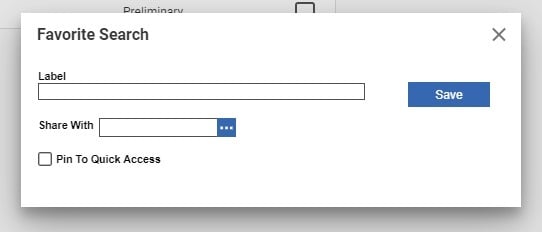
- Click the star to open up the Favorite Search interface, with Label, Share, and Pin to Access fields, as shown above.
- Label the search with something you'll recognize later, like “Hex Screws”
- Check the Pin To Quick Access box.
- If other users will want to use this search as well, open the Share With menu and locate them.
- Click Save.
The interface will disappear. The filled in gold star  informs us now that our new search was saved successfully. One quick note before we move on: the favorite search will save what's currently in the search criteria, not the search most recently run- if you run the search, then make changes, then favorite it, you'll save the changes.
informs us now that our new search was saved successfully. One quick note before we move on: the favorite search will save what's currently in the search criteria, not the search most recently run- if you run the search, then make changes, then favorite it, you'll save the changes.
Adding an Item to Quick Access
If you want one specific item to be easily accessible, then you can also favorite an item using the same icon as for the search. Simply open the item in Aras Innovator, then click the star icon. 
Once you’ve done both of those steps, your parts menu will look similar to mine as pictured here:
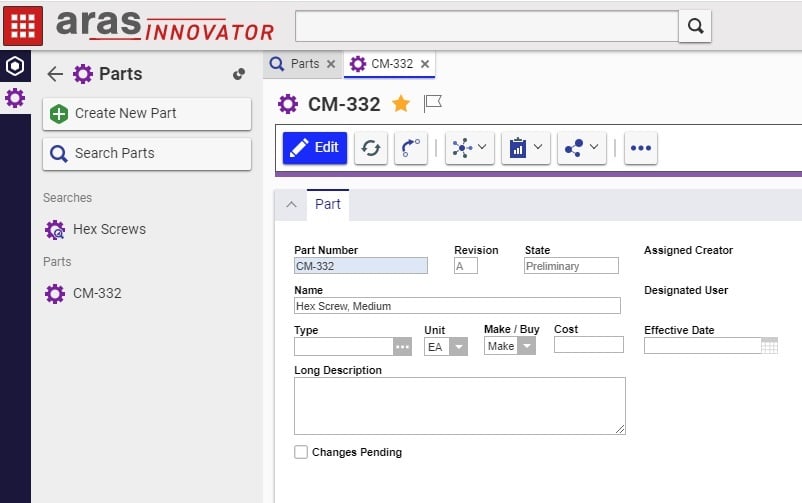
Both our favorite search and our favorite item are now displayed underneath Create New Part and Search Parts in the Parts menu. Now we can quickly open the Parts section without looking through the normal Table of Contents. From Parts, I can create new parts or run new searches, or click straight to my predefined Hex Screws search or to the part we favorited. I can put lots of searches and parts here, and they’ll stay here, sorted by Search and Part and alphabetized by keyed name. There’s plenty of space!
Conclusions and Congratulations
If you've been following along, now you can navigate Aras Innovator even faster, in a way that fits the tasks you need to do, without needing to do anything technical or asking an Admin to change things for you. That’s Aras Innovator; easily configurable, without sacrificing any of the power of a full PLM software package.
If you have any more questions, or if you have ideas on future blog topics, feel free to get in touch in the comments below this article. Thank you for reading!