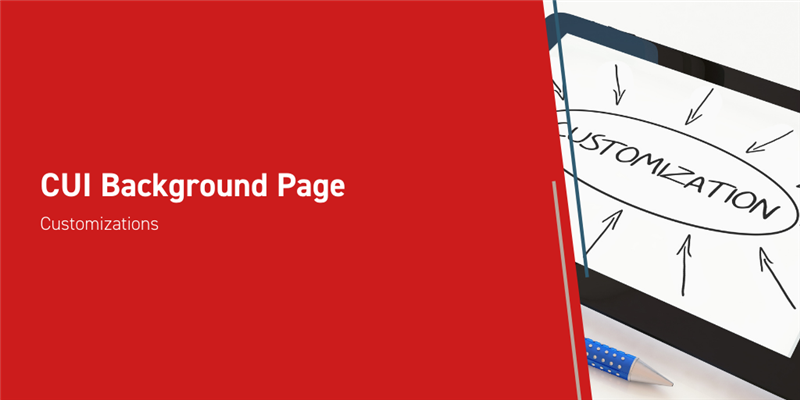As we have mentioned many times in past blog posts, the beauty of Aras Innovator is the ability to customize any aspect of the UI. We can accomplish this through the CUI (configurable user interface), which we will cover in this blog.
In recent releases of Aras Innovator 12 service packs an addition of TOC (table of contents) icons was added to the background page. This allows users, upon login, to open the search grid to an ItemType without going through the TOC. In this blog post we will take a deeper look at customization of this page.
Overview
We will begin by logging in as Mike Miller, we can see that upon login we are greeted with a page containing every single ItemType in the TOC. Let’s say, however, that Mike is a manager in your organization. He does not need to see every single icon upon login making it harder to find the ItemTypes he frequents the most.
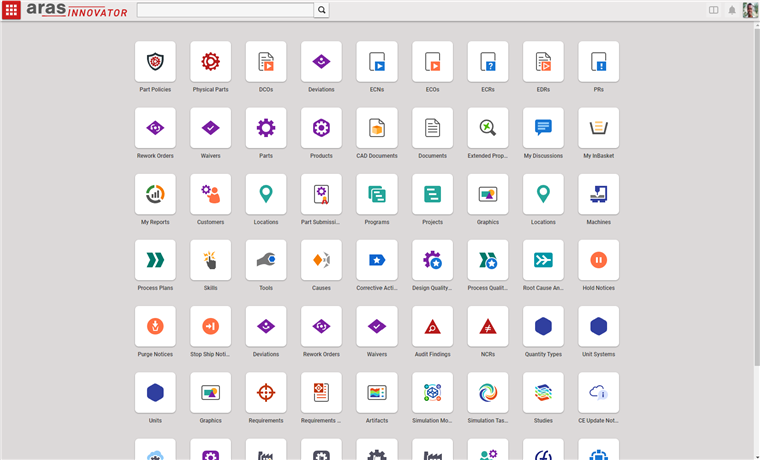
Using the CUI we can customize this page and set criteria dependent on the users. For our example let’s configure the background page to only show Mike Miller ECNs, ECRs, ECOs, EDRs, and PRs:
1. Go ahead and logout Mike Miller and log back in as Admin
2. Open up the TOC > Administration > Configuration > Client Presentation
3. Run a search and then open up the Global client presentation
4. Click Global and open the presentation configuration
5. Here we will see two relationship items Data Model and Method, open the Data Model one (we can confirm this is the CUI element we need to edit since its location is BackgroundPage)
6. Click the edit button and then the select items button in the relationship grid below to add a commandBarItem
7. Search by name *EDR* and select the action Add and Mike Miller for the “For Identity”
8. Repeat step 7 to add ECR, ECO, ECN, and PR
9. Once you have added all of them, hit the Done button and logout
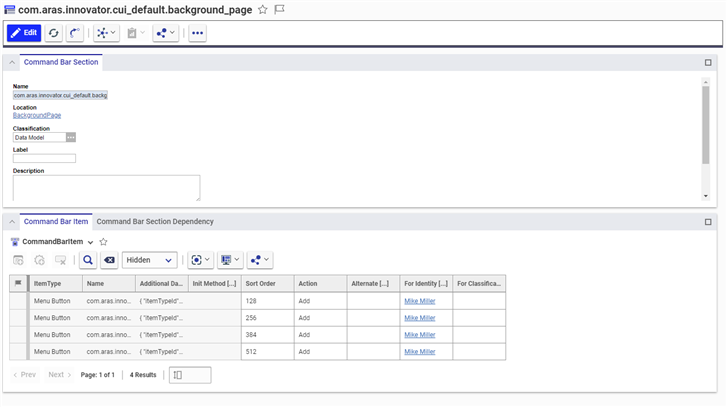
10. Sign back into Aras Innovator using the Mike Miller and we should see only the items we selected. It should look like this:
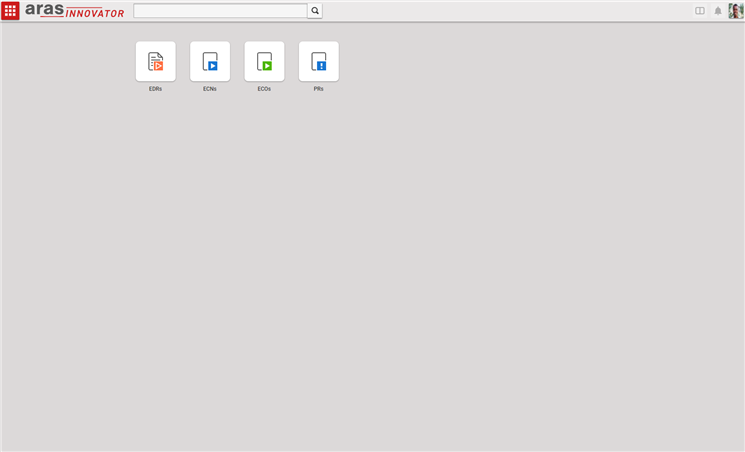
Note that other elements can be added to the background page as well such as dropdowns, check boxes, menus, and more.
Conclusion
Thank you for following along with our blog post. As we can see from our example, administrators can configure different views according to what items each team and team members use, providing easy access! Please let us know in the comments below how your organization is making use of the CUI and customizations within Aras Innovator.