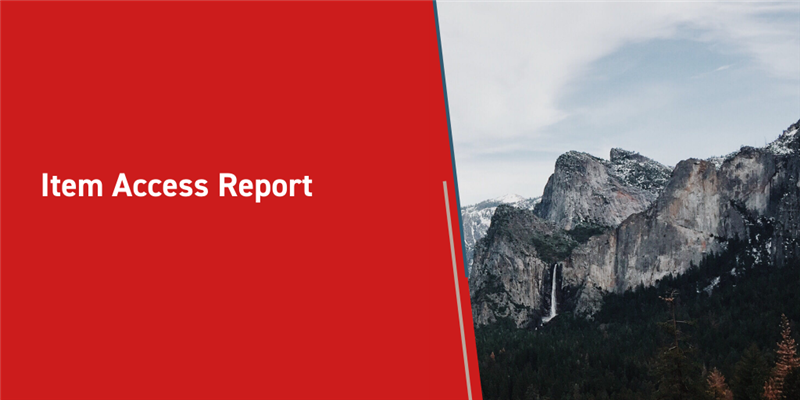This post will cover the new Item Access Report, released in Aras Innovator 12 SP 3 and enhanced in version 12 SP 5 to include relationship items.. The Item Access Report is a useful tool to provide an overview of an item, lightening the the burden of searching through the item itself for key information they need on a regular basis. Even experienced administrators may find it useful for summarizing information on one page.
Questions like “This part doesn’t work” and “I don’t see that” have plagued administrators on system after system. One way to consider the Item Access Report is as one of several diagnostic tools to keep in your back pocket, checking permissions of an item with a couple of quick clicks. Another use is as a waypoint when working with methods, collecting the various pieces together where you can see at a glance the events that may fire and take a peak at the code behind it. You always want to know more, and to have that knowledge arranged so that using it is intuitive.
Enabling and Running the Report
Setting up Item Access Reports is straightforward. You will need to be logged in as an administrator
- Open the table of contents.
- Under Administration->Itemtypes, click Search Itemtypes
- Search for the itemtype you want to enable the Item Access Report for. In our example, we’ll use Part. Open it.
- Click Edit.
- Under the reports tab, click Add Reports.
- Search for a report named “Item Access Report” and select it.
- Click OK
- Click Done.
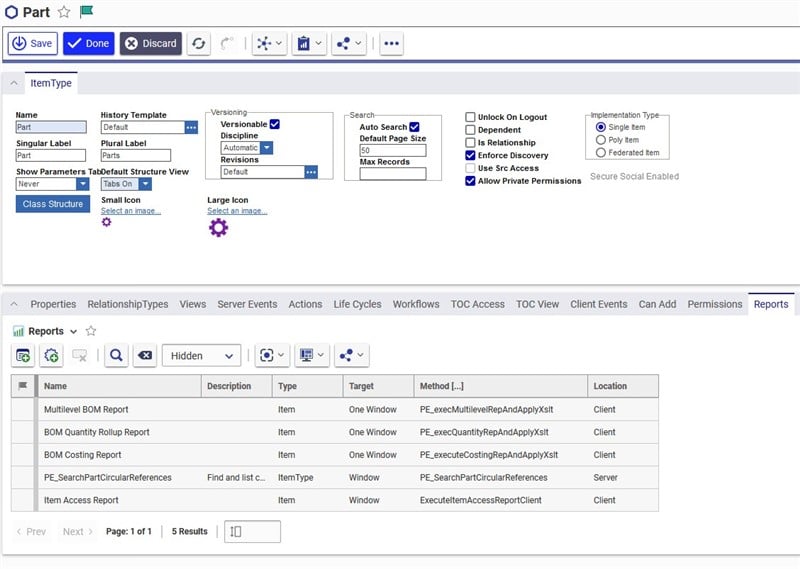
Now we’re ready to run the report itself. In our example, we set up the Item Access Report for Parts. To see the report, follow the steps below:
- In the Table of Contents, click on Parts.
- Click Search Parts
- Search for the part you want.
- Right click the part in the search grid.
- You’ll see a Reports option. Mouseover it, and click Item Access Report.

Understanding the Report
Within the report, you should see three main sections. If you see Maine sections, check your state!
The first section has the item type and identifier, followed by “Access Report.” If you’re tabbing between multiple reports, or just confirming that you opened the right report, this is good for letting you know what you’re looking at. In this section you’ll find both the creator of the item and the state it’s in. If you need it, the creator field shows a link to details on the user.
Below that, if there are permissions configured for this item you’ll see the link to the applicable permission as well as a grid showing which identities have what permissions. If you see an identity here that shouldn’t be, or that has too much or too little access, you’re only a few clicks away from making adjustments. This is also a great place to quickly check if someone says they can’t see or modify an item.
Lastly, there is a list of the methods on the item. While these methods may or may not affect how a user can access the item, they’re shown in case you recognize a method that would. Since methods are a place for potential user code, it’s better to see all the things that have the potential to alter access control. As a side benefit, this makes for a convenient summary of methods on a part and what events cause them to fire.

Conclusions and Congratulations
Now you’ve enabled the Item Access Report for Parts, and can enable it for whatever other items you wish to use it on. You know what this report can show you, and hopefully you’ve started to see how useful it can be to have all this in one quick and convenient place. The Item Access Report is just one more way that Aras Innovator makes your information easy to understand.