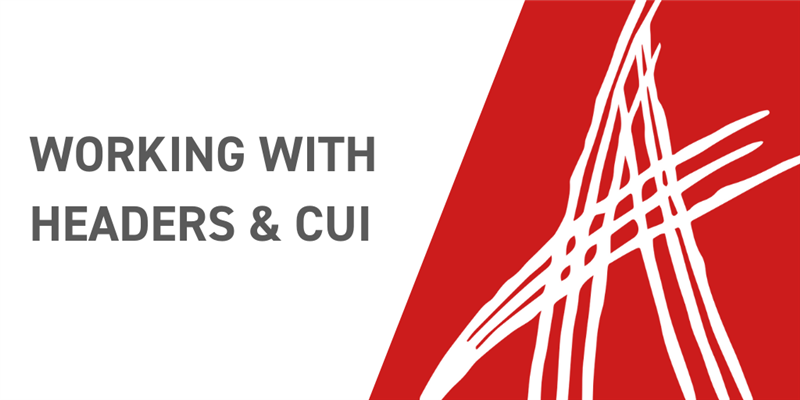The Configurable User Interface (CUI) is one of Aras Innovator’s newer, more powerful administrator tools for adjusting how you interact with your information. In previous articles we’ve talked about how CUI can be used to customize totolbars, sidebars, and tabs. Today, we’re going to look at customizing headers and title bars in CUI.
This article assumes you’re logged in as an administrator, and that you have some familiarity with Aras Innovator. Screenshots and directions will use version 12, service pack 10, though these steps should be similar as long as you're using version 12.
The Main Window Header Bar

The main window header is (in a default configuration) the light gray bar at the very top of the Aras Innovator window. This is visible from just about anywhere you go in Aras Innovator, which means that tools you always want available can be placed there in plain sight. Adding a button to this bar is the best way to make something obvious and available to your users. By way of example, lets take the help pages and put them in that prime spot.
- Open the table of contents
- Look in Administration ->Configuration -> Client Presentation
- Click Search
- Click the “Global” result.
- In the Command Bar Section grid, open the com.aras.innovator.cui_default.mwh_header item, then click Edit.
- Click New

- Select Button, then give the button the following properties
- Name: Custom_Help_Button
- Sort Order: 75
- Action: Add
- For Identity: World.
- Right click the new row you’ve created and click Open.
- Add the following properties for your new button
- Click Method: cui_default_mwh_onHelpCommand
- Image: Pick an icon of your choice.
- Additional Data: {“right”:true}
- Click Save
 and close this tab.
and close this tab. - To see your new button, you may need to log out and log in again.
The help content was always available, but what we’ve just done is make it prominent, a single click away no matter where you are. Notable tweaks you could make to this include using other methods, even some that have context sensitivity, or making buttons only appear for certain identities such as Administrators or particular Managers.
The Search View Title Bar
One area of Aras Innovator you’ll see often is the search grid. It’s a common transition point as you move to your next item, and sometimes an administrator can spend more time searching for the right item than editing it. Adding tools to our searches is a way of having them right at hand at the exact time we need it. For example, if you want a quick way to display the ItemType you’re searching on, you can add a button to the search view title bar. Follow the instructions below to see how! If you want to see why, apply to your local MBA program. If you want to see when, consult H. G. Wells.
- Open the Table of Contents
- Go to Administration -> Methods and create a new method, called labs_frame. Add the following code chunk.
-
- Save your method.

- Back in the Table of Contents, go to Administration -> Configuration -> Client Presentation
- Click Search
- Click the “Global” result.
- In the Command Bar Section grid, open the searchview.titlebar.default item, then click Edit
- Click the New button in the Command Bar Item grid, then select Button -> OK in the dialog to create a new button with the following properties.
- Name: Open_ItemType_From_SearchView
- Sort Order: 768
- Action: Add
- For Identity: Administrators
- Right click the new button row and select Open.
- Enter the following properties for the new Menu Button
- Click Method: labs_frame.
- Image: Pick an icon of your choice
- Additional Data: {“cssClass”:”aras-button_d”}
- Click the Save button
 and close the button tab.
and close the button tab.
You can use this same basic process for RelationshipsViews and GraphView locations, as well as searches.
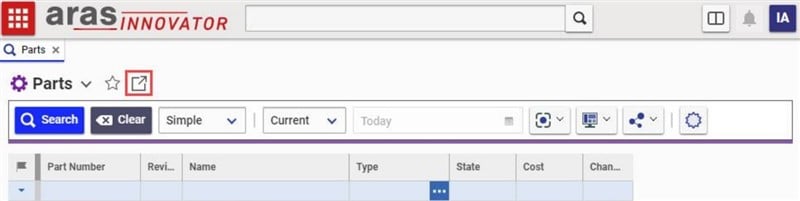
Conclusions and Congratulations
Now you have two more places you can easily place functionality. Aras prides itself on being customizable and low code, and here we see those values in action. The Customizable User Interface provides quick ways to add to the user experience, from simple tweaks to deep and powerful user methods. However you use it, you’ve got all the power of Aras Innovator and all the ingenuity of our designers and engineers behind you. What’s something you’d love to have on your headers and search bars? Please tell us in the comments below!