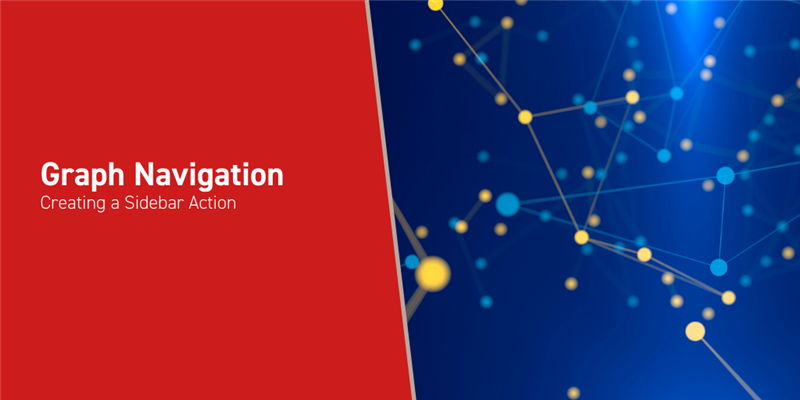As explained in our Getting Started with Graph Navigation Blog; graph nav is a very useful visualization tool within Aras Innovator that provides users a node-edge graph view of related parts, BOM’s, assemblies, etc. In this blog post we will explore how to make the graph nav easily accessible in the side nav for any ItemType through some simple configuration of the CUI. This type of customization is just one example of how simple it is to add or make existing actions more accessible!
In the case of our example, we will use the Part ItemType that already has a predefined graph navigation query. Please note these additions can be created only if the user is an Admin (who can also make it available to their users) and is compatible with Aras Innovator Version 12 and later. Our new button will be placed here on the ItemType after the following changes:
Setting up the Presentation Configuration
In order to configure the side nav we need to add another button to open the graph view:
- Open the TOC > Administration > ItemTypes > Search ItemTypes
- Search for the Part ItemType
- In the relationships section click on the Client Style tab
- Then select and open the Item Presentation Configuration:
- Hit the Edit button
 and then the add Item button
and then the add Item button  in the Command Bar Section
in the Command Bar Section - Type in the following:
- Right click or double click anywhere on the new Item you have created here and select open
- Add a new CommandBarItem below and select Button
- Fill out the following properties:
Creating the Sidebar CUI Button
Now we can go ahead and set up our button that will call the action on the correct Graph View Definition:
- Right click or double click on the newly created CommandBarItem and select open
- Here we will input the following:
Adding the Graph Action
Finally we will need to add in the graph view definition to our side nav button:
- Open the TOC > Administration > Configuration > Graph Navigation > Graph View Definition > Search Graph View Definition
- Then search for “Child Parts and Documents” once you open this graph definition click the actions button
 and then properties
and then properties - Copy the ID then go back the PartGV. Within the box labeled Additional Data input the following {"gvdid": "D01E4D493E1F4558BC98D049D7C3B8E7"}
- Now for our click method we will go back to the TOC > Administration > Methods > Create New Method and input the following (don’t forget to name your method!):

- Go back to PartGV and add the newly created method to Click Method and hit Done
Conclusion
You can test this out by going to the TOC > Design > Parts and opening any part up. The result should look like this with the newly created button on the side nav:
Clicking your new button will open the graph navigation on a new tab!
Understanding the Aras CUI not only can bolster permissions on what elements users can and cannot have access to, but also provides a wide range of new functionality/customization. Please leave any feedback or comments on how you guys have implemented your own features using the CUI in Aras Innovator. Enjoy!