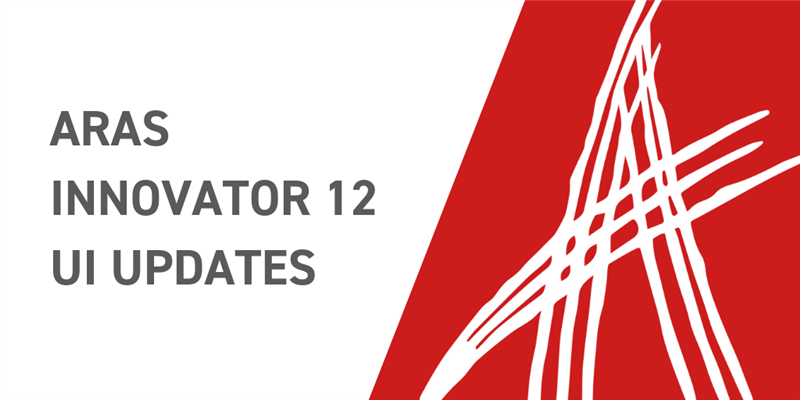At the end of this Spring, Aras released Aras Innovator 12, which included a massive user interface (UI) overhaul. We also recently released the first service pack for this new version, for subscribers. We’re going to quickly run through some of the major changes in this post. Oh, and if you haven’t already, go try out the current open release here!
Navigation Changes
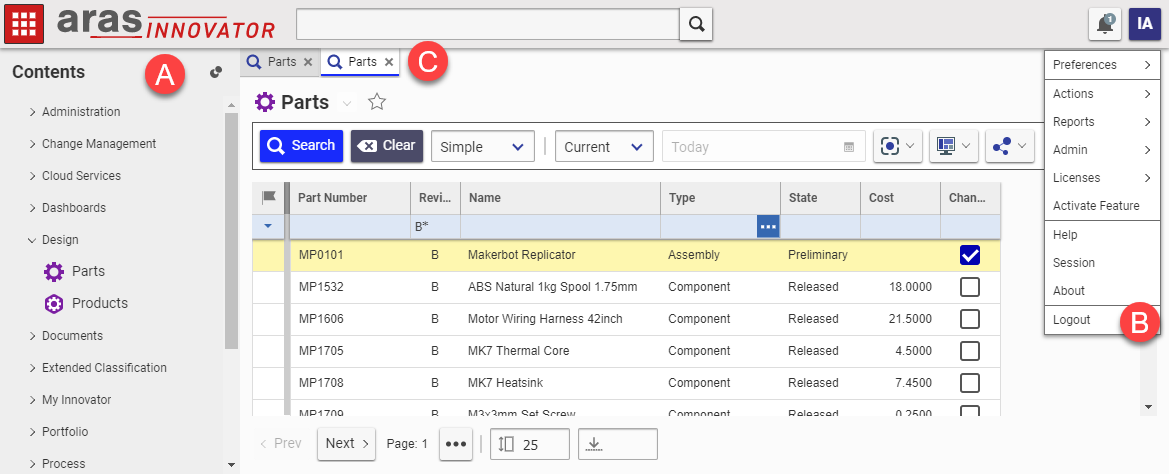
A. Table of Contents (TOC)
When opening Aras Innovator 12 for the first time, you will need to click on the large red button![]() in the upper left to open the table of contents (TOC). You can now pin the TOC open or hide it to save screen space.
in the upper left to open the table of contents (TOC). You can now pin the TOC open or hide it to save screen space.
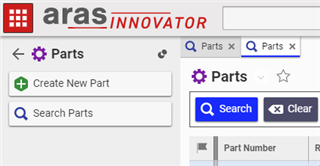
The other major change to the TOC is that each option is now a series of pages or leaves. If you want to go straight to your selection’s search page, click the icon to the right of the name. If you want to see what options are available for the item (including creating a new item), click on the item name itself. Direct dashboard entries that have no leaves have an open icon![]() next to them to show they directly open a page in a new tab. This replaces the ability to have category forms in v11 and will be expanded upon in future releases to make the TOC more customizable.
next to them to show they directly open a page in a new tab. This replaces the ability to have category forms in v11 and will be expanded upon in future releases to make the TOC more customizable.
B. User Menu
The main menu bar from v11 has been reorganized into a new user menu that can be accessed by clicking on the![]() in the upper-right. This icon will either be the user's initials or their picture if one has been entered. The categories are as follows:
in the upper-right. This icon will either be the user's initials or their picture if one has been entered. The categories are as follows:
- Preferences: This covers certain optional settings such as wildcards, updating your password and e-signature, and toggling the visual collaboration panel.
- Actions: Global actions, such as resetting timezone data, reside here.
- Reports: Reports that have a global scope reside here.
- Admin: The API references have been moved here, as well as some admin actions, like rebuilding keyed names, that were under the v11 tools menu.
- Licenses: The licensing menus have been moved out of admin and to their own menu in v12.
- Activate Feature: This is a direct link to the input license key dialog.
- Help: This link will now take you straight to Just Ask Innovator.
- Session: This will pop up a window with your login name, database name, and server address.
- About: The about page with copyright, software version, and build number info.
C. Tab Updates
The other two major navigational changes are regarding tabs. First, the entire Aras Innovator instance now runs in its own browser tab! No more opening a pop-up window. Second, you can now have multiple searches, instances of an item, or even inbaskets open at the same time.
Editing and Toolbars

Claiming and Editing
When interacting with an item in v12 there are now visually distinct view and edit modes. There is also the claim/unclaim flag, we'll explain all this below:
View Mode
 The claim/unclaim flag shows if an item has been claimed for editing. This does not activate edit mode, just stakes a claim until removed.
The claim/unclaim flag shows if an item has been claimed for editing. This does not activate edit mode, just stakes a claim until removed.
- If you are coming from a previous version of Aras Innovator, claiming replaces the concept of locking and unlocking an item.
 The edit button toggles between view mode and edit mode. If an item is unclaimed, pressing edit will also claim it, if available. The edit mode buttons are discussed below.
The edit button toggles between view mode and edit mode. If an item is unclaimed, pressing edit will also claim it, if available. The edit mode buttons are discussed below.
Edit Mode
Once in editing mode, the user can do one of three things:
 save the item, with the claim remaining open.
save the item, with the claim remaining open. save and unclaim the item by pressing Done (This is the Save/Unlock portion of the old Save/Unlock/Close option in v11.)
save and unclaim the item by pressing Done (This is the Save/Unlock portion of the old Save/Unlock/Close option in v11.)  or, discard their changes to the item, unclaiming it. (This option was available in v11 on unlocking, but has been brought forward to the menu to be more visible.)
or, discard their changes to the item, unclaiming it. (This option was available in v11 on unlocking, but has been brought forward to the menu to be more visible.)
Common Items
The rest of the items on the toolbar have been reorganized from their places in v11 to fall under a new cohesive unit that is related to their function or have remained unchanged. We've noted where they came from in v11 for reference.
 The refresh button will refresh the client view of the item, but will not write to the database. (Unchanged from v11.)
The refresh button will refresh the client view of the item, but will not write to the database. (Unchanged from v11.) The promote button will manually promote the item, opening a dialog box of available options, or a warning if no options are available. (Unchanged from v11.)
The promote button will manually promote the item, opening a dialog box of available options, or a warning if no options are available. (Unchanged from v11.) Navigate
Navigate
- This is the new menu for entries like Versioning, Where Used, and Lifecycle/Workflow that navigate to other places. In v11 these were part of the Views main menu.
 Reports
Reports
- This is a list of all item-level reports for the itemtype, similar to the v11 Reports pulldown.
 Sharing
Sharing
- Any export functions, as well as copying the ID or a link to the item are in here. In v11 these were part of the File main menu or the item's properties page.
 More
More
- This menu contains the Item Properties link and submenus for Permissions and permanent Deletion/Purge. Also, below the divider, are any Actions for the selected item.
Pick/Create Item & Relationships Grid
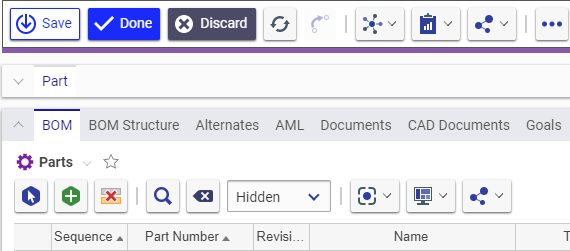
The toolbar for editing the relationship grid has been altered with more dedicated icons and fewer menus. Also, the tabs on/off settings have been replaced with an accordion option to show/hide the two main sections of the screen. The new buttons are as follows:
- The
 icon is Pick [Existing Item], this is the same as the Pick option in the old v11 dropdown menu. This option is used to create a relationship to an existing item.
icon is Pick [Existing Item], this is the same as the Pick option in the old v11 dropdown menu. This option is used to create a relationship to an existing item.
- If you need to Replace a related item of an existing relationship, right-click on the row and select the Replace option.
- An example of this usage would be adding a component part to an assembly part's BOM. The part you are adding to the relationship should already be pre-existing.
- The
 icon is Create [New Item], this is, again, the same as the Create option in v11. This option is used to create an entirely new related item on the fly. After pressing the button the user will fill in the properties of the new item in the grid. Saving the current parent item will then save the new related item.
icon is Create [New Item], this is, again, the same as the Create option in v11. This option is used to create an entirely new related item on the fly. After pressing the button the user will fill in the properties of the new item in the grid. Saving the current parent item will then save the new related item.
- A usage example here would be adding a line to a purchase order. You've never needed to buy staplers before and now need to add an entry to the system for the current request.
- The
 icon is to Delete a relationship. This does not affect the related item.
icon is to Delete a relationship. This does not affect the related item. - Also, for those familiar with xProperties and Redline View, those options are now available directly on the relationship toolbar with the
 and
and respectively.
respectively. - The
 Share icon is where the export functions live, as in the main item toolbar.
Share icon is where the export functions live, as in the main item toolbar.
One further thing to note concerning the relationship grid: the ability to edit entries is tied to the edit status of the parent item. If the parent item is in view mode, related items can only be claimed for future editing. If the parent item is in edit mode, the related items may be edited via the context (r-click) menu. There are options to edit, done editing, and discard changes, similar to the main item toolbar.
Favorites
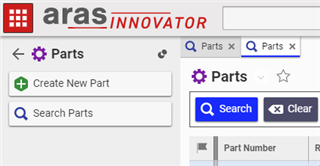
You may have noticed in the above picture that there was a new star icon![]() next to the itemtype name. This is for the new Favorites functionality: Saved Searches are now Favorites. While Aras is planning to expand this functionality in future service packs, to act more like your browser’s bookmarks, the current implementation works as follows:
next to the itemtype name. This is for the new Favorites functionality: Saved Searches are now Favorites. While Aras is planning to expand this functionality in future service packs, to act more like your browser’s bookmarks, the current implementation works as follows:
- Select your itemtype and run your search.
- Press the star icon to save the search.
- A dialog will come up asking you to name your search and the view permissions.
- The star will light up, and the favorite search will be available from the carat menu next to the itemtype name next time you need to use it.
Looking for more Aras inspiration?
Subscribe to our blog and follow @ArasLabs on Twitter for more helpful content! You can also find our latest open-source projects and sample code on the Aras Labs GitHub page.