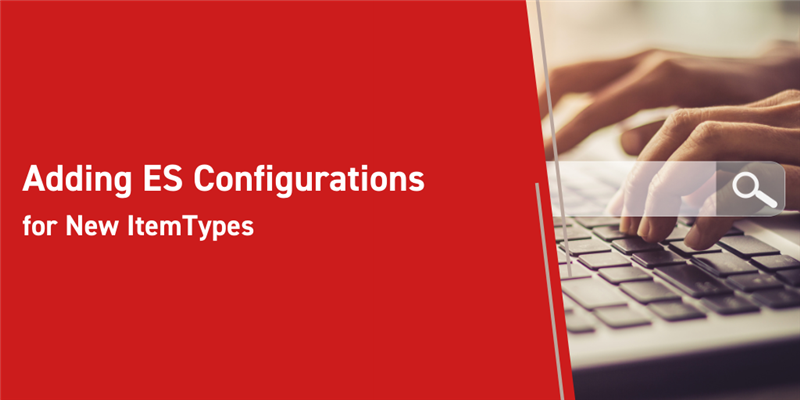As new releases of applications are introduced to Aras Innovator we gain new ItemTypes and Items. Wouldn’t it be nice to be able to configure these items to be searchable within Enterprise Search?
You’re in luck! In this blog post we will go over the basic configurations to add new ItemTypes whether custom, part of a new application, or just not yet enabled in Enterprise Search. We will go over how to not only add ItemTypes, but also configure them with chosen properties that will show up on the search grid, within the results, or as a filter as part of the search itself.
Setting up the Root ItemType Indexed Configuration:
In our example will be using the Requirements Document ItemType to set certain properties as searchable, viewable, and filterable. In order to achieve this we need to configure two main Items, the Indexed Configuration and the Indexed Type associated with it.
We will begin our setup by creating a new Indexed Configuration:
- Open up the TOC > Administration > Enterprise Search > Indexed Configurations.
- Create a new Indexed Configuration, the name will be Requirements Document and the Root Type is re_Requirement_Document.
- Next, we will need to add a relationship containing the Indexed Type. This is where we will configure the properties accordingly.
- In the relationship of our Indexed Configuration, ES Indexed Configuration Type, select the new button
 .
. - The Indexed Type will be re_Requirement_Document, the discovery type is Declarative, and the discovery path is @root.
- Explanation of Discovery Path:
- Indexed Type: This is the ItemType we will be indexing, which will make it searchable by Enterprise Search. Since we are only configuring the root type at the moment, this will simply be the same ItemType.
- Discovery Type: This will always be configured as Declarative.
- Discovery Path: This path links the ItemType specified in the root to the item specified in the Index Type property. This basically refers to the configuration from the root ItemType to the relationship ItemTypes. The format this is set in will be as follows: @root/{Relationship ItemType}/@IndexedType
- @root refers to the root ItemType.
- {Relationship ItemType} is the RelationshipType that connects to the related Item.
- @IndexedType is the related Item to the root item.
- Explanation of Discovery Path:
- Your final configured Indexed Configuration will look like this:
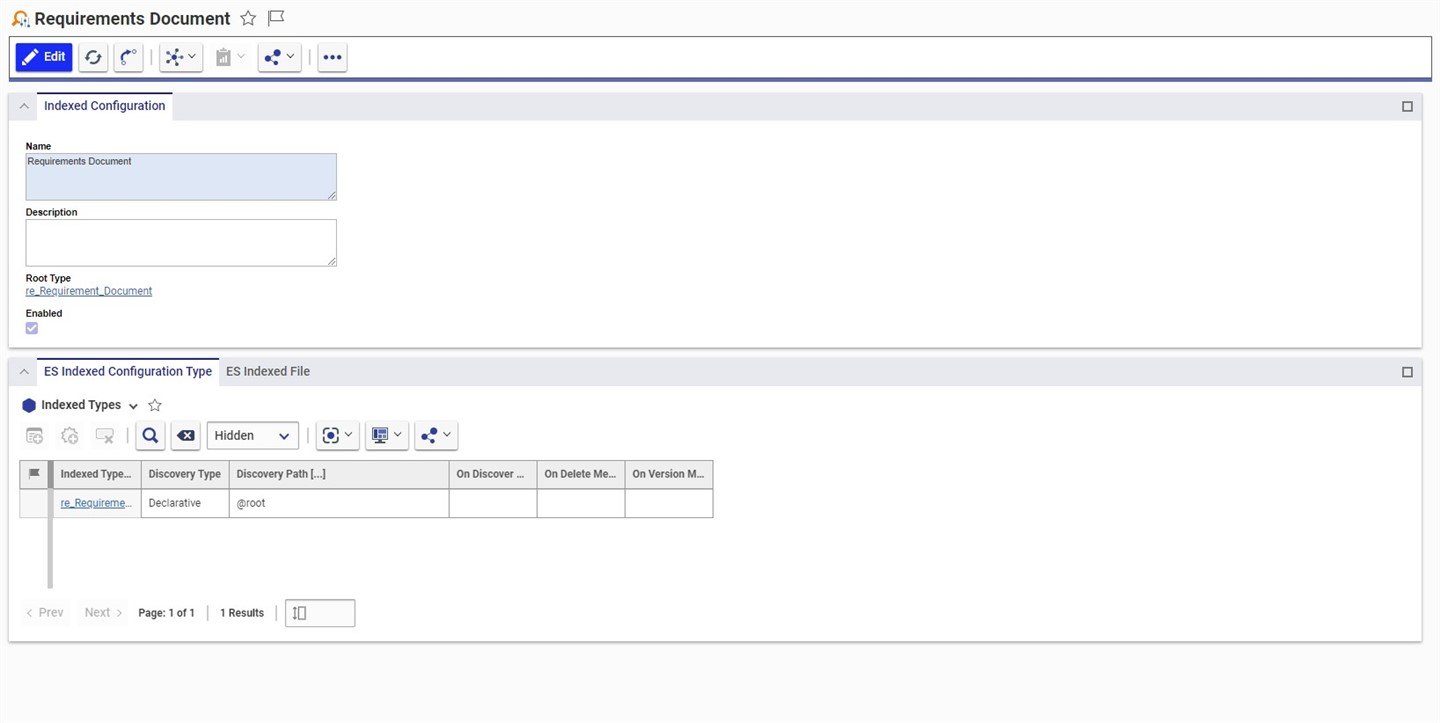
Setting up the Root Indexed Type:
Right click on the re_Requirement_Document Indexed Type and select open. We will want to add some additional properties to make our new ItemType more searchable as well, so go ahead and add the following:
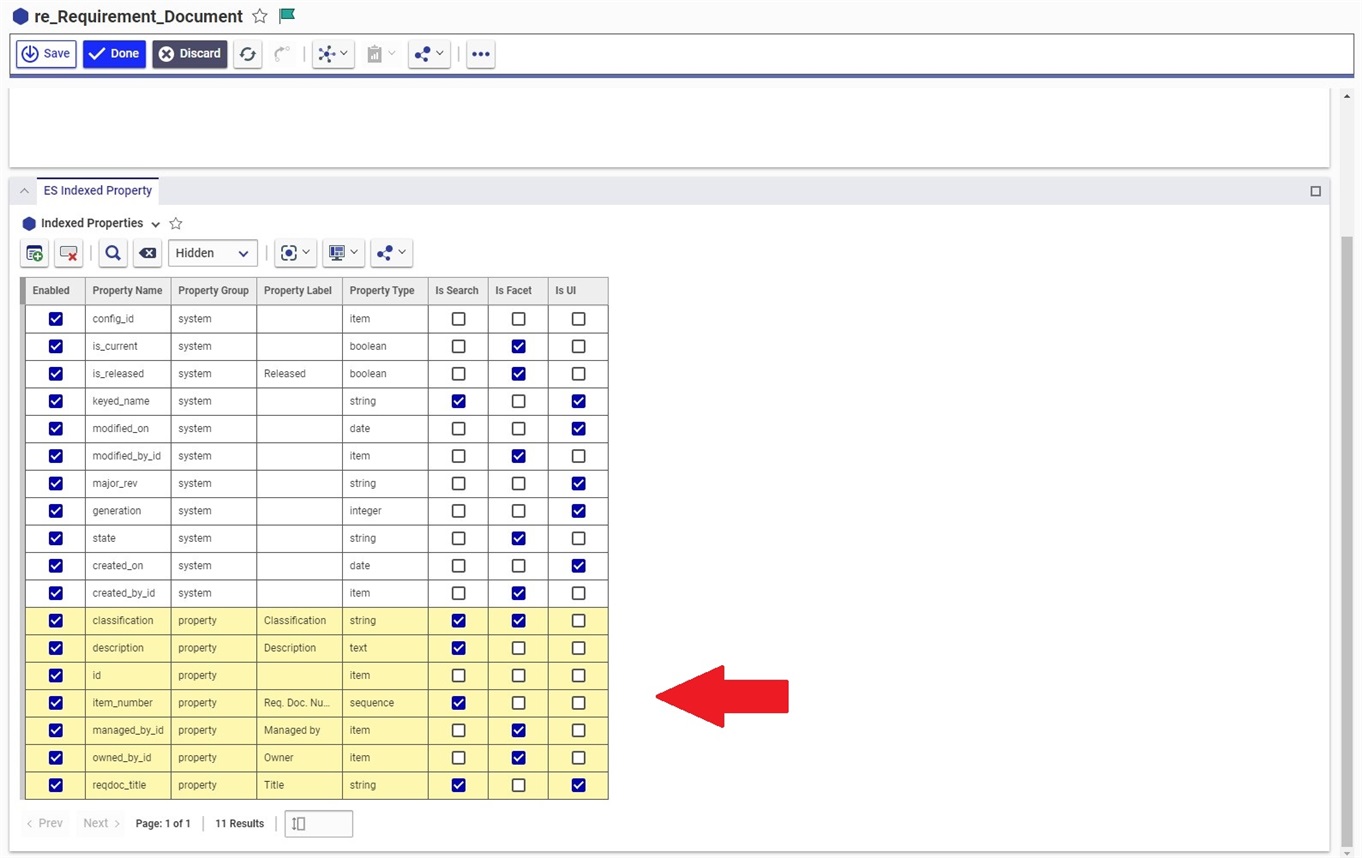
Each of these properties will be set according to three parameters:
- Is Facet: Properties that can be filtered on the left panel of results.
- Is Search: Properties that are searched when user fills in keywords in the search box.
- Is UI: Properties that are displayed in the search results as additional information.
Setting up Item Relationship Indexed Configuration:
Going back to our Indexed Configuration we will set the next Indexed Type as one of the relationships of Requirements Documents to re_Requirement (the Requirements ItemType). Add the Discovery Type as Declarative and the Discovery path to "@root/re_Req_Doc_Content/@IndexedType". Should look like this:

We can determine what the RelationshipType is (re_Req_Doc_Content) by looking up the root ItemType, in our case, for the Content relationship item.
- Open up TOC > Administration > ItemTypes and search for/open the re_Requirement_Document.
- Go to the RelationshipTypes tab and we will see that Content is tied to the re_Requirement ItemType by re_Req_Doc_Content.
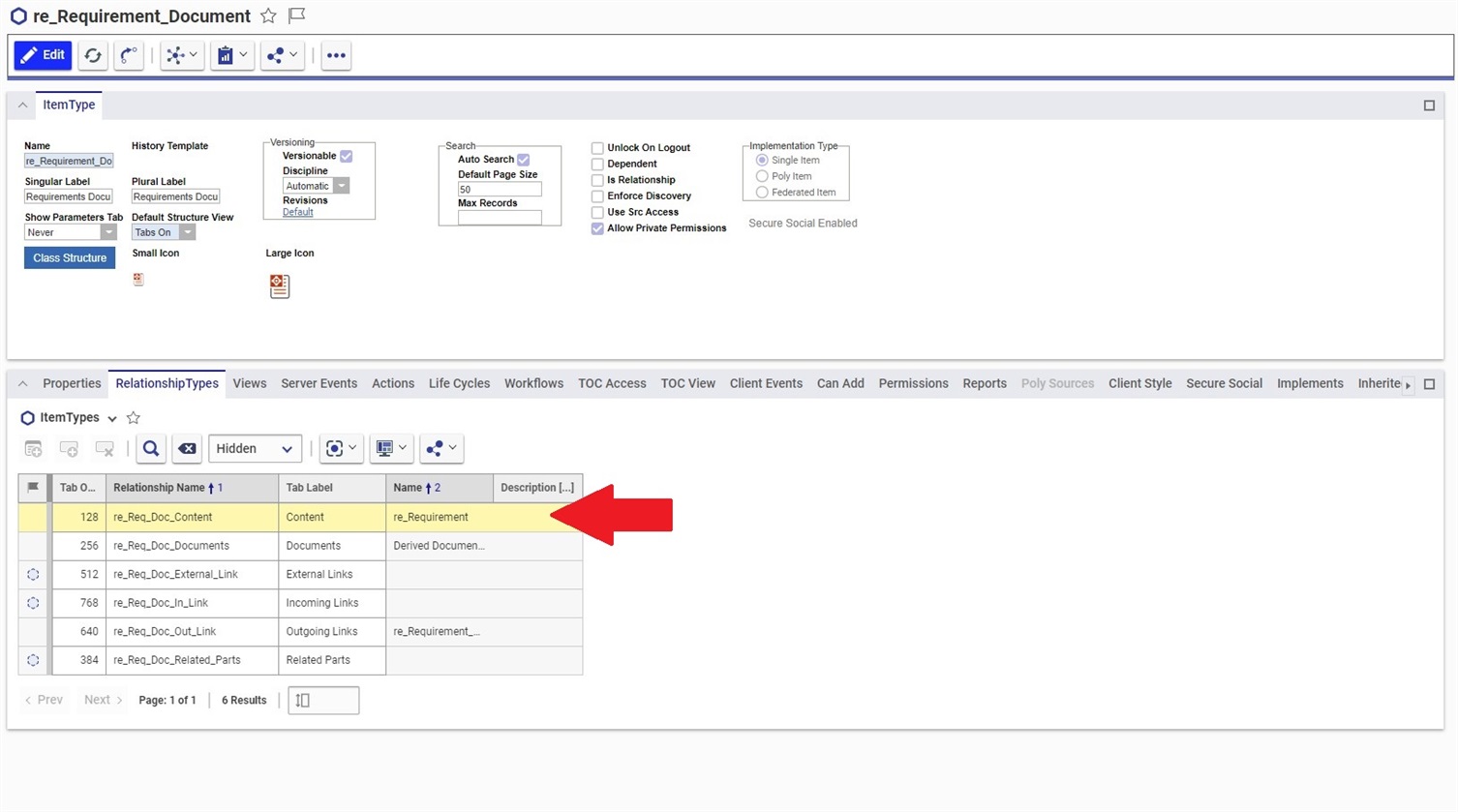
Setting up the Related Item's Indexed Types:
Right click on the re_Requirement Indexed Type from our Indexed Configuration to open it up. Let's go ahead and set the following additional properties:
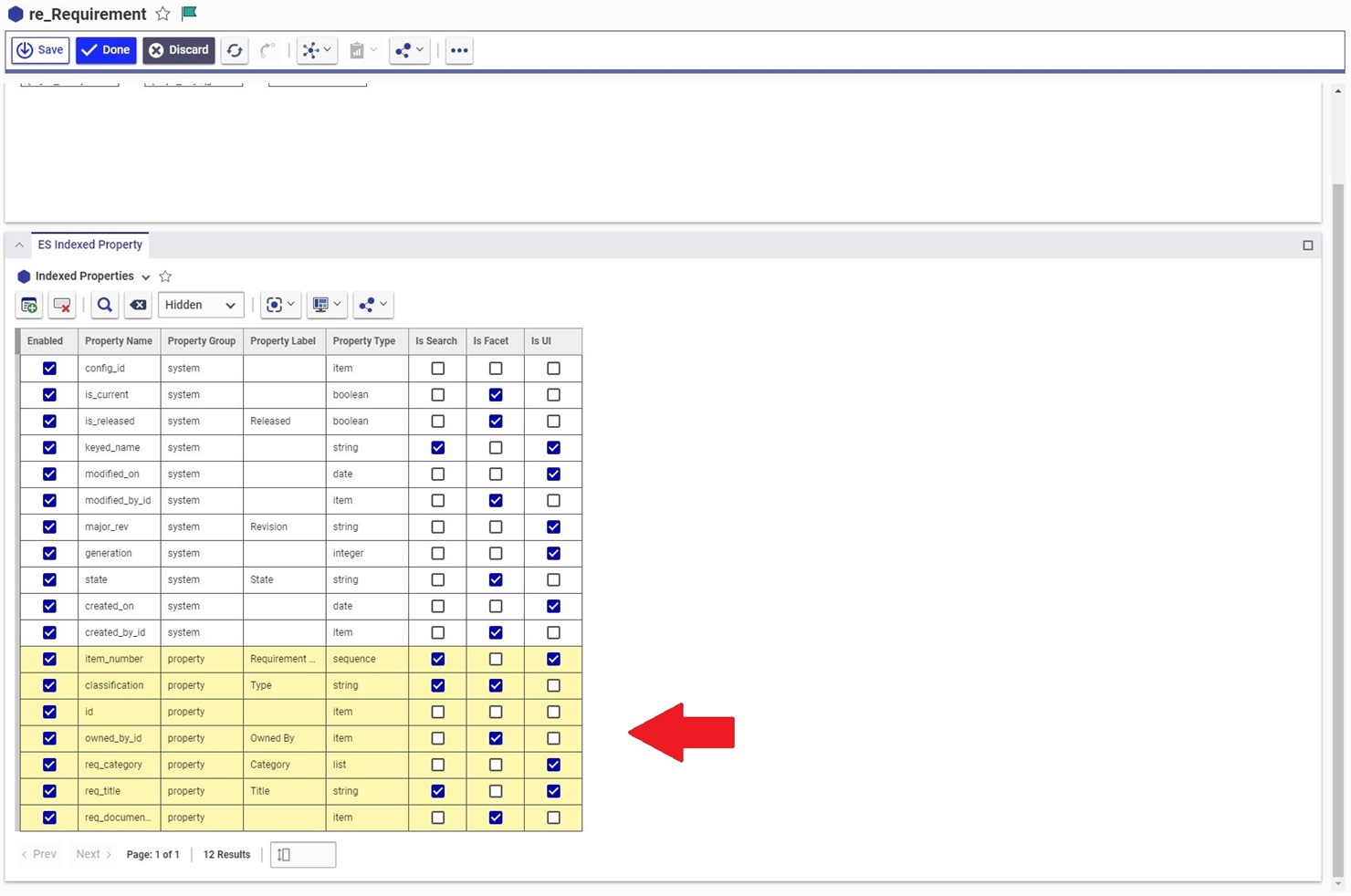
Wrapping up - Permissions and Crawlers:
- Concluding our setup we need to add permissions on our items in order to have them accessible via search. Go to the TOC > Administration > Permissions.
- Search for both RE Draft Requirement and RE Draft Requirements Document. Note that we can find out these permissions tied to the items in the database through a simple Nash search on any of the Requirements and Requirements Documents Items.
- Within the Access relationship add the World Identity and give it Get and Can Discover privileges.
- Finally open the User Menu in the top right corner > Actions > then click Enterprise Search: Reindex All action.
- Give this a minute; once it has completed you will need to restart the crawlers by opening up the TOC > Administration > Enterprise Search > Overview.
- Start each crawler by right clicking the selected one and clicking run. Make sure to start them in the correct order: ESSolrCleanerCrawler, ESQueueCrawler, ESItemCrawler, ESPermissionCrawler, ESFileCrawler, and last ESPermissionCrawler again.
Finally you can go ahead and run a search now on either the Requirements Document items in your database or any of the related Requirements!
Conclusion:
Thank you for following along with our Enterprise Search blog post. We hope that you try out your own ItemTypes allowing users in your organization to access data within Aras Innovator in yet another intuitive way!